

こんにちわ、札幌PC.comです。
今回は、データ復旧依頼において、復旧不可と診断したものの症例です。
データ復旧サービスも万能ではありません。
いくら頑張っても復旧できないものはできない、というものも存在します。
データ復旧業者というのは、あまり「復旧できないものの話」はしたがらないものです。
当然と言えば当然かもしれません。
基本的には「復旧できるかもしれない」とお客様に思っていただいて、そこから始まるサービスですので。
ただ、使用者の皆様には「お金をかければ何でも復旧」ではないということを知っていただきたいので、あえて今回は復旧できないものの話とさせていただきました。
まずは、ハードディスクの内部の写真です。
今回はご説明のためハードディスクを通常環境で開放していますが、こういったことは絶対に行わないでください。
最近はあまり耳にしませんが、ハードディスクがおかしくなったので開けてみた、なんて方もいらっしゃったりします。
その行為はデータ復旧という観点においては、復旧可能性を絶望的にしてしまう恐れがありますので、絶対に行わないでください。
ダメ、絶対!です。

今回の説明に使う部分について図示してあります。
実はハードディスクドライブは密閉ではありません。
最近だと、大容量の8TBとか10TBのハードディスクで、ヘリウム封入の製品がありますが、それは密閉式になっています。
ヘリウムを封入すると、空気より抵抗が少ないので利点となるわけです。
でも現在主流のハードディスクは、ヘリウム封入などではなく普通に空気です。
空気を内部に「密閉」してしまうと、熱膨張などの関係で非常に具合が悪いのです。
ですので、空気は自由にハードディスク内部に出入りできるようになっています。
でも、外の空気のホコリなどが入り込んでは、ハードディスクとしては正常状態を保てません。
そこで、空気の出入り口にフィルターを置いてあります。
このフィルターにより、空気は出入り可能だけど、ホコリ等は入り込まない、という状態にしてあります。
なぜそこまで埃を嫌うのでしょうか。
実際にデータが記録されているのは、写真でいうと「プラッタ」と呼ばれる鏡のような円盤になります。
この表面には「磁性体」が塗布されており、その磁気を磁気ヘッドが読み取ったり、磁気の方向を変化させることにより記録したりしています。
問題はこの「プラッタ」と「磁気ヘッド」の関係です。
プラッタ上の磁気は非常に弱いものです。
この弱い磁気を読み取ったり、磁気を変化させるためには、磁気ヘッドが非常にプラッタの近くまで接近する必要があります。
どのくらい接近しているのかというと、距離でいうと数ナノメートルと言われています。
「数ナノメートル」ってどのくらい?と、ピンとこないと思います。
他のものに置き換えてみると、髪の毛の太さの約100万分の1、あるいはタバコの煙の粒子の100分の1程度ということになります。
正直、人間の目ではくっついているのか離れているのかの判別はつかないと思います。

この恐ろしく狭い「隙間」にとっては、空気中に漂う私たちの目に見えていないような埃であっても、それがプラッタ上に付着していると、自動車よりもはるかな巨大な岩石というホコリに、自動車で突っ込んでいくくらいのインパクトが磁気ヘッドにかかることになります。
その場合、ヘッドにダメージを受けるだけでなく、プラッタにも微細な傷をつけてしまいます。
さらに、その傷から出た「バリ」や「粉末となった磁性体や基材」がハードディスク内部に散らばって、連鎖的にプラッタ表面にダメージを与え続けます。
こうなるとデータ復旧は絶望的になります。
なにせ、プラッタ表面の磁性体があたり一面ボロボロな状態になります。
もう磁気を読み取ることなど不可能になってしまうのです。
では、ハードディスクを分解して、外気にさらすようなことをしなければ、このような絶望的なことは起こらないのでしょうか。
そんなことはないところが困ったところです。
例えば、外付けハードディスクを倒したり、落下させたりした場合、電源投入されている状態であると、ヘッドがプラッタに接触してしまいます。
あるいは、そういった外的要因がない場合でも、故障によりヘッドをうまく制御できなくなって、やはりヘッドがプラッタに接触してしまう場合があります。
プラッタは1分間に5400回転から7200回転と言いう高速で回転しています。
一瞬、ヘッドがプラッタに接触しただけで、何回転も傷をつけてしまうのです。
実際にそうなってしまった例です。

プラッタの内周側に、矢印で示した部分に年輪のように線が入っていると思います。
これが磁気ヘッドがプラッタに接触した跡です。
この部分の磁性体は、削られてハードディスク内部に飛び散っていきます。
それが証拠にフィルターを見てみると分かります。

矢印の白い布みたいなものがフィルターです。
これを取り出して、正常なハードディスクのフィルターと比べてみます。

写真はフィルターのハードディスク内部側です。
向かって左が先ほどの傷がついたハードディスクのもの、右が正常なハードディスクのものです。
一目瞭然なんですが、左は削れた粉末が付着して黒くなっています。

裏返して今度は外気側です。
あまりに内部が汚れているので、フィルターの反対側まで粉末が滲んできています。
ここまでひどいと、先ほどの写真の年輪のように見えた傷だけでなく、きれいに見えているそれ以外の部分にも、人の目ではわからない微細な傷がついてしまい、プラッタは読み取り不能になってしまいます。
繰り返しになりますが、データ復旧作業は万能ではありません。
ここに紹介したような例では、ほぼデータ復旧は不可能です。
それに、このような例はレアケースではありません。
使用中の転倒・落下などがあれば、かなりの確率でこのような状態になります。
自然故障であっても、それなりの台数がこういったことになります。
「いざとなったら、お金かけてでもデータ復旧すればいい」という考え方では、データを守る方法とは言えないのです。
データは自身でバックアップして守るしかないのです。
それでも発生してしまうイレギュラーの時に、データ復旧という手段がある、というくらいのスタンスがちょうどいいのです。
ですので、できることならデータ復旧の依頼をすることになる前に、データバックアップをどうすれば効率よくできるかの相談をしてください。
それが、パソコンサポート・修理・データ復旧業者の上手な使い方と思うのです。
こんにちわ、札幌PC.comです。
Windows7からWindows10にアップグレードしたうえで、ハードディスク障害を負ったパソコンです。
機種はHP(ヒューレット・パッカード)の h8-1180jp です。

電源を入れると、Windowsにログイン直前で勝手に再起動、その後「PCを診断中」になります。

そして自動修復に失敗というお決まりパターンです。。

この辺で概ねハードディスクが原因ではないかと推測です。
ハードディスクを取り出してみます。

SeagateのST31000524AS 1TBの非AFTハードディスクです。
検査の結果はやはりハードディスク障害です。。
それほど重症ではありませんが、それなりの数の不良セクタが存在します。
このお客様は、データのバックアップはきちんととられている方でした。
ですので、今回はデータ復旧作業はなしです。
パソコンが動くようになればいいということです。。
今回のパソコンがイレギュラーなのは、Windows10にアップグレードしていることです。
通常であれば、ハードディスクの障害が軽度なので、リカバリ領域を移植してリカバリすればいいのですが、Windows10にアップグレードしているのでそれができません。
というのは、大部分のメーカーパソコンでは、Windows8あるいは7を10にアップグレードすると、リカバリできる機能およびリカバリディスクを作る機能がどちらも死んでしまいます。
ファイルフォーマットの関係などで、リカバリ領域を認識できなくなったりするためなのですが、アップグレード前にリカバリディスクを作っておかなければ、こういったときに不自由します。
今回のようなWindows10への無償アップグレードみたいなだけでなく、OSを入れ替えるときには、あらかじめリカバリディスクを作っておくのが鉄則です。
というか、札幌PC.comでは、購入されたら即リカバリディスクを作ることを推奨しています。
ただ、救いなのはこのパソコンがHP製であることです。
HP(ヒューレット・パッカード)、DELL(デル)、Lenovo(レノボ)、ASUS(エイスース)などの、日本のメーカーではないパソコンの場合、リカバリでなくともWindowsさえインストールできればOKです。
というのは、これらのメーカーは自社サイトにおいて各機種のデバイスドライバ・プリインストールソフトウェアを公開しています。
それさえあれば、購入時状態にすることができます。
もっともそれ以降はいわゆる「リカバリ機能」はなくなってしまいますが。
でも、リカバリ機能を使用しないので、非AFTのハードディスクではなく、AFT仕様のハードディスクが使用できるという利点もあります。
これが日本のメーカーだと、デバイスドライバやソフトウェアが公開されていないので、やはりリカバリディスクを用意する以外にありません。
こういったときには、メーカーからリカバリディスクを購入するしかないのですが、概ね数千円の後半から、1万円台の前半程度はかかります。
修理の時に余計な費用負担になってしまいますので、リカバリディスクはきっちり作っておきましょう。
こんにちわ、札幌PC.comです。
今回は、表題の通り「EXEファイルを特定のアプリケーションに関連づけてしまった場合」にどうするか、です。
写真の例は、Windows7でWindows Media Center(ウィンドウズ メディア センター)に関連づけてしまった状態です。
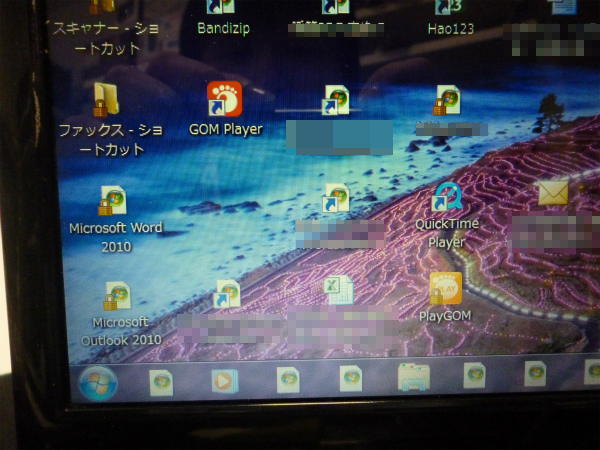
ですので、どんなアプリケーションを開こうとしても、Windows Media Centerが立ち上がるということになります。
当然ですが「cmd.exe」とか「regedit.exe」もEXEファイルですので、すべてWindows Media Centerが立ち上がります。
世の中ではちょいちょいあることのようですが、そんな状況になったパソコンは、正直今まで見たことがなかったです。
いろいろいじってみると、もはや将棋でいう「詰み」の状態ではないかと思われるほどです。
何しろいろいろなものが立ち上げ不可能なのです。
「コントロールパネル」-「システム」-「システムの保護」(システムの復元を開くところ)を押すとWindows Media Centerです。
「コントロールパネル」-「プログラムと機能」-「Windowsの機能の有効化または無効化」を押してもWindows Media Centerです。
とにかくあちこちがWindows Media Centerです。
これがWindows Media Centerではなく、普通のソフトウェアであれば、それをアンインストールしてしまえば、一時的にいろいろ動かせるわけですが、Windows Media Centerなのでタチが悪い。
「コントロールパネル」-「プログラムと機能」-「Windowsの機能の有効化または無効化」でWindows Media Centerを無効化したいのですが、それができないのです。
一瞬沈黙してしまいました。
しかし、よくよく冷静に考えれば手はあります。
それは「別アカウントを作成して、そちらのアカウントでWindows Media Centerを無効化」すればいいと。
もともと管理者権限をもったアカウントが別にあれば、そちらからでもできます。
別アカウントでは変な関連付けにはなっていないので、普通にいろいろできます。
そのうえ別アカウントでWindowsの機能を無効化すれば、すべてのアカウントに波及します。
別アカウントで。Windows Media Centerを無効化したところで、元のアカウントに戻ると、Windows Media Centerが機能していないので、EXEファイルは本来の動作に戻ります。
しかしこれで完了ではありません。
この状態では、Windows Media Centerを有効化すれば、また元の状態になってしまうので、解決というわけではないのです。
いまはただ、関連付された相手がいないので“しかたなく”本来の動作をしますが、関連づけそのものが書き換えられたわけではないので、相手が戻ってくるとまた復活します。
そこでこちらです。
これで関連づけがリセットされて、本当の意味での解決です。
実際には、レジストリをいじる作業になるので、間違ったりすると最悪Windowsが起動しなくなることもありますので、バックアップをきっちり取ったうえで作業してください。
自信がない場合には、当社でいつでも承ります。
こんにちわ、札幌PC.comです。
今回は、Windows10のアップグレードに関することです。
Windows10は今までのWindowsとは違い、半期に1度程度に大型のバージョンアップが行われることになっています。
今までのWindowsでは、常にWindowsを最新の状態に保つことが、基本的には「善」とされてきました。
ところが、Windows10では上記の大型バージョンアップを行うことが、必ずしも「善」ではないことになりました。
一体どういうことでしょうか。
この大型のバージョンアップについては、Windows10の「アップグレード」と呼ばれています。
Windows10のリリースから2年と少しの時間が経過しましたが、この間にアップグレードは4回行われています。
2015年11月12日にWindows 10 November Update、2016年8月2日にWindows 10 Anniversary Update、2017年4月11日にWindows 10 Creators Update、1か月ほど前の2017年10月17日にWindows 10 Fall Creators Updateという具合です。
ここで気を付けなければいけないのは、通常の月例Updateとは違い、これらのアップグレードにおいてはハードウェア要件が変更されることがあるということです。
具体的に言うと、パソコンによってはいずれかのアップグレードを行うと、パソコンの動作が不安定になったり、動作しないハードウェアやソフトウェアが出てくる可能性があるということです。
例えば、NECの公式サイトでは、Windows 10 Fall Creators Updateへのアップグレードに関しては、2015年8月以前に発売されたものは「動作確認の対象外製品」とされています。
乱暴に言ってしまえば、「Windows 10 Fall Creators Updateへのアップグレードをしてもいいけど、不具合が出ても責任持ちませんからね」ということです。
NECに関して言えば、Windows 10 Creators Updateも同じくくりになっています。
ということは、2015年8月以前に発売されたものはWindows 10 Anniversary Updateまでがメーカーで保証されていて、それ以降はサポート外ということになります。
NEC公式 アップグレード(Windows10のアップグレードに関する案内です)
動作確認対象機であっても「動作確認対象製品でも、Windows 10 Fall Creators Update後に一部機能やソフトウェアが利用できなくなる場合があります」と案内されていますので、注意が必要です。
また、事前にデバイスドライバを最新にしなければならない等の制限も存在しますので、メーカー公式ページは要チェックです。
さらに、Microsoft自身が、古いバージョンはサポートしないと言っています。
以下にバージョン番号とアップグレードの名前を列記します。
・バージョン 1511 November Update
・バージョン 1607 Anniversary Update
・バージョン 1703 Creators Update
・バージョン 1709 Fall Creators Update
これのほかにNovember Updateさえ適用していないものが存在することになりますが、本日現在でMicrosoftがサポート対象としているものは、バージョン1607以上 Anniversary Update適用以上となっています。
ということは、2015年8月以前に発売されたNECの製品では、バージョン1607 Anniversary UpdateがMicrosoftのサポート対象外となったときに、一切のサポートがないPCとなってしまうということになります。
それがいつのことかは現時点では知る由もないですが、そう遠くもない未来であることは間違いないでしょう。
これが富士通であっても、大体は同様のことになっています。
富士通 公式 Windows 10 Fall Creators Update動作確認機種一覧
富士通 公式 Windows 10 Fall Creators Update(Windows 10, version 1709)の提供について
アップグレードの制御は、個人向けのOSであるWindows10 Homeではできません。
ですので、対応策としては万が一不具合が起こった時のために「バックアップをきちんととる」ことと、「リカバリディスクをあらかじめ作っておく」といったことになると思います。
これをきっちりしてあるだけで、万が一の対応もずいぶん違ってきます。
今からでも遅くありませんので、ぜひ行ってください。
こんにちわ、札幌PC.comです。
今回はかなり“力技”な修理のご紹介です。
SONY VAIOのノートパソコンなのですが、本体側と液晶側を繋いでいるヒンジ部の破損です。
破損状態の写真を撮らないままで修理してしまって、大失敗です。
修理後の写真なのですが、矢印の部分のねじ止めが、土台ごと吹っ飛んでいます。

拡大すると、

この2本のネジが左右両側とも、ネジのメス部分が破壊されているんです。
写真は修理後なので、ネジが止まっていて何事もなさそうですが、このネジはどうやって留まっているのかというと


こんな感じで向こう側まで貫通穴を作り、ボルト止めしているんです。
これをメーカー修理で行うと、液晶パネル側をアセンブリ交換されそうです。
そうなるとかなり修理費が高くつくと思います。
当然時間もかかるでしょうね。
あるいは、まともに修理をしようとすると、液晶パネル側のケースを交換しなければなりません。
とはいうものの、ケースだけを探してくるのはかなり困難です。
お客様はそれを嫌って、見た目は少々我慢しても、この“力技”な修理を選択されました。
見た目が気にならなければ、こんな修理も可能ではあります。
最小限の費用と、翌日までの修理完了でしたので、お客様も満足されていました。
ありがとうございました。
こんにちわ、札幌PC.comです。
昨日、10月11日にリリースされたWindowsUpDateをもって、Office 2007のサポートが終了しました。
トレンドマイクロ調べでは、国内でまだ40万台のPCで稼働しているということです。
結構多い数だなーと思いました。
少なくとも法人様におかれましては、サポートのあるOfficeに切り替える対策をとっていただければと思います。
悪意のある攻撃に対して、非常に脆弱な状態となってしまいます。
セキュリティソフトを入れていることだけが、セキュリティ対策ではありません。
セキュリティ対策の第一歩は、脆弱性の発見されている、あるいはサポートされないソフトウェアは使用しないということです。
実はもう一つご注意いただきたいことがあります。
それはOffice 2016についてです。
いままでのOffice、直近ではOffice2007、2010、2013などですが、これらはOffice PersonalあるいはHome & Business、Professinalなどの各エディッションが、すべて同じサポート期間でした。
概ね各製品とも、メインサポート期間、延長サポート期間合わせて10年ほどです。
ところが、2016についてはエディッションによりサポート期間が違います。
Personalはメインサポート期間のみで延長サポート対象からは外れます。
Home & Business以上は今まで通りとなります。
結果、Personalは2020年10月まで、Home & Business以上は2025年10月までということになります。
Microsoftがどこかの時点で方針転換、ということもあり得るにはあり得ます。
今までもそのようなことがなかったわけではありません。
とはいうものの、現時点ではこのスケジュールに従って対策を立てるしかないのも確かです。
今お使いのOfficeのバージョン・エディッションが何なのか要確認です。
なお、Microsoft製品のサポート期限を記載していますのでご参照ください。
こんにちわ、札幌PC.comです。
今回も、ノートパソコンの液晶パネルを割ってしまったお客様の、交換修理です。
もう分解作業が始まってますが、みごとに割れてしまっています。

対象ノートパソコンは、富士通のLIFEBOOK AH40/Hです。

早速パネル部分を取り出してみます。。

使用されているパネルはLGのLP156WH4(TL)(N1)でした。
本当に力説しておきますが、割れます。
簡単に割れます。
本当に今のLED液晶って、強度的には弱いんです。
修理自体は液晶パネルを交換して、はい、このとおり。


BIOS起動してWindows起動までです。
交換すべきパネルさえあれば、それほどの作業ではありませんが、割ってしまって修理というのはちょっと悔やまれるのではないかと。
自然故障なら「仕方ないなー」というところですが。
液晶割れには十分注意です。
こんにちわ、札幌PC.comです。
今回は、Windows7のサポート切れについてです。
現状でMicrosoftでは2020年1月14日をもってサポート終了ということになっています。
Microsoftが突如として期限を延ばす、なんてことがあるかないかわかりませんが、今はこの期限に沿って考えるところでしょう。
家庭で使用しているパソコンであるなら、その時が来てから考えるということでも構わないでしょう。
しかし、企業の場合はそういうわけにはいきません。
計画を立て、予算を確保して、「その時」にはすべて対応完了!ということが求められます。
サポート期限が2020年1月14日ということですが、年末年始を挟んでいるので、ある意味期限は2019年秋というイメージを持ったほうがいいかもしれません。
そう考えるとあとぴったり2年であるということになります。
また企業によっては繁忙期というものが存在する場合があります。
それも考慮に入れると、実質期間はもっと短くなるかもしれません。
実際、当社でサポート契約を結ばせていただいている法人様の中にも、雪が降っていない期間が繁忙期という法人様があり、現在の打ち合わせでは対応完了予定時期が2019年3月末に設定しようということになっています。
そうなると、残された時間は1年半ということになり、今から動き始めても「早すぎ」ということは全然ないのです。
当然ですが、法人の規模=パソコンの台数が多ければ多いほど、対応にかかる期間が長くなるか、予算が膨らむかということになります。
そのあたりを見極めて、始動する時期を考えなければなりません。
具体的な対応としては、単純にWindows7のパソコンをWindows10にリプレースするということになるでしょう。
現状、法人ではWindows7でなければいろいろ問題があることがあり、Windows8ProやWindows10ProをダウングレードしてWindows7Proにして使用している場合もあります。
この場合は機体はそのままでOSのみ入れ替えるのか、機体丸ごと入れ替えるのかの検討も必要です。
使用しているパソコンが10台以下ぐらいまでは、それほど面倒なことではないかもしれませんが、数十台レベルになってくると、ここのところの検討も少々ややこしくなる場合があります。
他にも検討材料がいくつかありますので、大きい問題から小さな問題まで、見落としそうな話など、以下に挙げていきましょう。
1.メーラーとして「Windows Live メール」を使用している場合
これは結構見落としがちなんじゃないかと思うのですが、Windows7のあとをWindows10にするのであれば考えるところです。
ちなみにWindows10でWindows Live メールはサポートされていません。
というか実際のところはWindows Live Essentialsの配布自体がされていません。
配布自体がされていないので、普通の考え方では現状でもWindows Live メールを使用はできないわけですが。
ただ、インストールファイルをあらかじめ保存している方もいらっしゃると思うのですが、それでも使用しないことをお勧めします。
そこで、Windows Live メールからメーラーを乗り換えなければいけないわけですが、これが意外と厄介になる場合があります。
条件的には、過去のメールも大事にとっておかなければいけなくて、その過去データがある程度より大きい場合です。
メールの実データ量が数GB程度ある場合はこれに該当するかもしれません。
どのあたりが厄介かというと、乗り換える先のメーラーの選定からして結構難しくなります。
たとえばWindows10に標準搭載の「メール」アプリとした場合、結論から言うとMicrosoftのOutlook.comのアカウントをメールアドレスを持つ社員全員分作らなければなりません。
少人数の場合はそれでもいいでしょうが、これも人数が増えると結構問題でしょう。
基本的にWindows10の「メール」アプリは、Outlook.comに連動というか、Outlook.comにあるものを「見せる」ソフトウェアということになっているのです。
ですので、Outlook.comのアカウントが、メールアドレス分必要になります。
それと、後々のことを考えると、このようなサービスに囲い込まれて抜け出せなくなるなど、制約となってしまいそうで私見としては避けたいところです。
ではデスクトップアプリとしてのOutlookへはどうでしょう。
双方ともMicrosoft謹製のソフトウェアですので、親和性が高いのかなと思いきや、そうはいきません。
当社が確認しているパターンではLive メールからOutlookにデータをインポートしようとしたときに、データ量が多いとインポート作業自体がフリーズするような挙動が確認されています。
そもそも、同一パソコン上にOutlookとLiveメールが同居している状態でないとインポートもできないわけで、ひと手間多くなる要素もあります。
実際、一番楽に移行できるのは、私が思う限りではありますが、サードパーティのThunderbirdのようなメーラーが一番楽かもしれません。
このように、ある一定条件のもとではありますが、時と場合によっては、メールの移行だけで考えるべきことが結構多くなることもあります。
2.必須ソフトウェアはWindows10対応であるか
たとえば経理の仕事であれば経理ソフト、設計や建築その他であればCADソフト、デザイナー系であればAdobe社製ソフトなどなど、現行で使用しているソフトウェアはWindows10にもインストール可のもですか?
そうでない場合にはソフトウェアの更新も必要ですので、パソコンそのものだけでなく、このことも予算しておく必要があります。
ある意味ややこし問題ではなく、お金で解決できることではあるのですが、検討段階でこのことが含まれていなくて、あとで大きな予算追加にならないように注意が必要です。
また、社内システムを構築している場合も同様です。
Windows10で対応可能なのか、こちらはある程度時間と手間をかけなければなりません。
3.Windows Server製品を使用していないか
社内にWindows Server機がある場合についてですが、Windows Server2008はWindows7と同時にサポートが切れます。
Server機については見落としがちですので、注意してください。
他のWindows製品もこちらのページこちらのページにまとめてありますので、一度目を通してみてはいかがでしょう。
とりあえず長くなりましたのでここまでということで。
またの機会に他の注意点も紹介いたします。
こんにちわ、札幌PC.comです。
今回は、ノートパソコンの液晶パネルを割ってしまったお客様の、交換修理です。
こんな感じで液晶パネルが割れてしまっています。

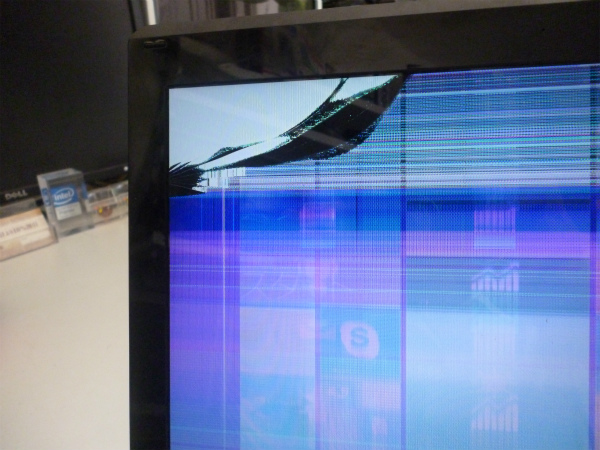
対象ノートパソコンは、NECのPC-GN224FSA5です。
NS700/BA・NS550/BA・NS350/BAシリーズのNECダイレクトカスタマイズモデルですね。

早速パネル部分を分解してみます。

使用されているパネルはLGのLP156WHB(TP)(A1)でした。

液晶パネルがCCFL(冷陰極管)バックライトからLEDバックライトに移行したのに伴い、液晶パネルは本当に薄くなりました。
薄くて軽くなったのはいいことなのでしょうが、その分「弱くなった」ことは否めないと思います。
CCFL(冷陰極管)バックライトのころの液晶がらみの修理というと、大半がバックライト切れとインバータ故障だったのですがLEDになってからは、割れ、圧迫による表示不良などがほとんどです。
もっともLEDバックライトではバックライト交換なんてできないわけですが。
ただ、つまるところ、寿命による故障で修理というのが多かったのが、壊してしまって修理というのが多くなったということです。
LEDは冷陰極管に比べ寿命が長いですし、インバーターで高電圧をという必要もなくなったので、パネル自体は普通に使っていれば壊れることがなくなってきているわけです。
本当に薄く軽くなった液晶パネルですが、ちょっとしたことで破損しやすいのでご注意ください。
当該機のお客様も「いつ割れたのかわからない」ということでした。
修理自体は液晶パネルを交換して、はいこのとおりです。

皆様も液晶パネルを破損させることの無いよう、ご注意くださいね。
こんにちわ、札幌PC.comです。
今回は、パソコンが固まったなー、フリーズしたなーと思われるときに、最低一つ確かめておきたいことです。
非常に簡単ですので、必ず試してほしいと思います。
固まったなーと思ったら、キーボードの「Windowsキー」を押してみてください。
キーボードの左手前あたりにある、こんな刻印のキーがあります。

これが「Windowsキー」です。
本当にフリーズしていると、このキーを押しても何も起こりません。
当たり前ですね。
しかし、フリーズしたように見えるパソコンの中で、少なからず「マウス」が壊れていたり、電池切れになっていたりするものがあります。
マウスをいくら動かしても、ポインタが全然反応しないのは、フリーズしていてもマウスが壊れても、同じように見えてしまうのです。
ワイヤレスマウスの場合には電池切れでも同じように見えます。
そこで本当にフリーズしているのか、あるいはマウスに何らかの問題があるのか切り分けるために、キーボードの出番です。
Windows7およびWindows10では、Windowsキーを押すと「スタートメニュー」が現れます。
Windows8の場合には、デスクトップ画面であればタイル画面(スタート画面)に、タイル画面(スタート画面)であればデスクトップ画面に、それぞれ切り替わります。
つまるところ、OS種別が何であろうと、Windowsキーを押すと何らかの変化が画面に現れます。
それが起きないということは、やはり固まっている(フリーズしている)ということになります。
さらに確認するなら、USB接続のマウス・キーボードやワイヤレスマウス・キーボードの場合には、USBケーブル・レシーバを一度抜き挿ししてみてください。
それでも何も変化なければフリーズしているということで確定と言っていいと思います。
上記の変化が起きる場合には、パソコンそのものはフリーズしていません。
マウスに何らかの問題があるということなので、電池を換えてみるとか、マウスごと換えてみるとかしてみてください。
こんにちわ、札幌PC.comです。
今回は、いろんな場面、特定の場面において、入力文字が勝手に変換・確定される等の症状の場合、どのように原因を発見し対処するかというお話です。
まずは、その症状はどのような場面で起きるのか、特定の場面で起きるのかを探ってみてください。
たとえば以下のような感じです。
1.インターネットで検索しようとするとき
2.メモ帳で文字を入力するとき
3.Word(ワード)で文字を入力するとき
4.Excel(エクセル)でセルに文字入力するとき
5.その他、どんなソフトウェア上でも文字入力するとき
1~5のすべての場面で起きるときは、以下の2点を確認してみてください。
対処1 マウス・キーボードを一時的にでいいので交換してみる
これは、マウスのボタンや、キーボードの特定のキーが押しっぱなしと同じ状態となる故障を想定しています。
ノートパソコンでは割と起きやすい症状かもしれません。
デスクトップパソコンであれば、単純にマウスとキーボードをセットで別物に換えてみてください。
ノートパソコンの場合には普通には難しいですね。
マウスは換えられても、キーボードは普通にはできないものですので。
やり方としては、ノートパソコンのキーボードの接続を物理的にカットして、USB接続のキーボードなどを繋げて試してみるということになります。
できない場合には、当店のようなところに依頼するしかなくなりますが。
ただ、このことが原因である場合には、別の症状も伴うはずです。
キーボードである場合には、電源投入起動時に「ピーーーー」という長い音が出て止まるとかの症状とか、それ以外にも「何か変」な症状を伴うことが多いと思います。
ここまで試してみても症状が治まらない場合には、原因はマウス・キーボードではないことになります。
対処2 IMEの設定を確認してみる
これはMicrosoftのIMEを使用している場合についてです。
それ以外では該当しないかもしれません。
IMEの「ツール」から「プロパティ」を見ます。
「変換」タブを開きますと
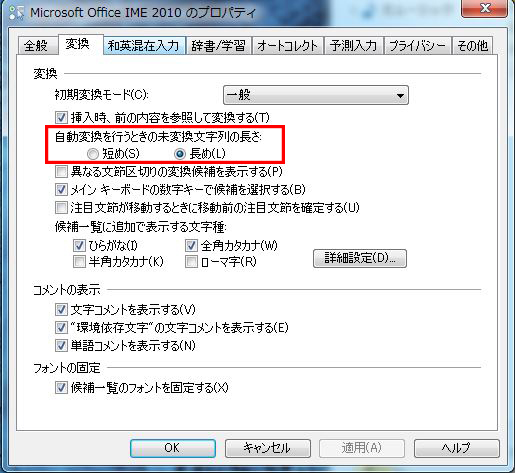
「自動変換を行うときの未返還文字列の長さ」という項目がありますので、これが「短め」になっていないかどうか確認してください。
デフォルトではここは「長め」になっているはずなんですが、なぜかこれが「短め」に変更されていることもあるようです。
「短め」「長め」と言っていますが、「短め」だとほんの数文字入力したら変換されます。
逆に「長め」だと、かなりの文字を入れないと自動変換などされません。
「短め」「長め」というよりは「とても短い」「とても長い」が正解な気がするのですが。
ちなみにこの設定では「勝手に変換されるかどうか」という問題であり、「勝手に確定」される場合はこの問題とは無縁です。
ここまでは、すべての文字入力での基本的な対処法でした。
上記対処で解決しない場合には、もっと別の原因がありすので、当店をご利用されるのもご検討ください。
次は特定の状況下で起きるもので、わりとネット上でも指摘されているものです。
それは上記の「4.Excel(エクセル)でセルに文字入力するとき」だけにおこる問題です。
エクセルのセルに文字などを入力するときに、1~3文字入力したところで勝手に確定されるという問題です。
それ以外のソフトウェア等では、全く問題ないのに、エクセルだけに起こるというのが特徴のようです。
もしそんな状況になってしまったら「Dropbox」がインストールされていないか確認してみてください。
「Dropbox」がインストールされていたなら、
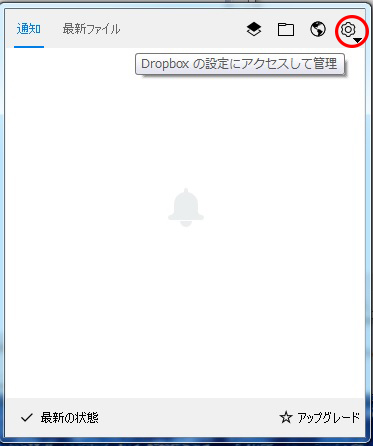
通知領域のDropboxのアイコンをクリックして、出てきたダイアログの右上の「Dropboxの設定にアクセスして管理」という歯車みたいなところをクリックしてください。
そこで出てきたメニューの中から「基本設定」をクリックします。
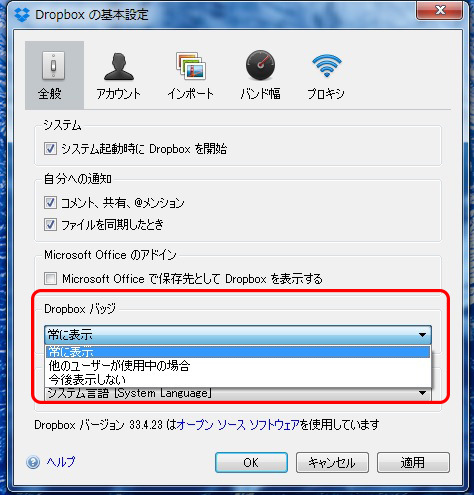
基本設定の中に「Dropboxバッジ」というのがありますので、これを「常に表示」から「今後表示しない」に変更して「OK」をクリックして閉じてください。
これだけで症状は治まるはずです。
ちなみに本日現在でDropboxをインストールすると、例示したようにバージョンは「33.4.23」です。
ただリリースノートでは「34.4.20」が最新なんですが、なぜか「33.4.23」がインストールされました。
「33.4.23」と「32.4.23」ではこの症状が起こる事が確認されています。
また、「今まで何も問題なかったのに」突然発症するのも特徴のようです。
もしかしたら最新バージョンでは修正されている可能性もあるので、上記対処ではなく、最新版にしてみるというのも試してみるべきかもしれません。
もしもDropbox」なんてインストールされていない、というのにこの症状の場合は、やはり何か別の原因があるので、当店にぜひご相談ください。
ここまで、「勝手に変換・確定される」という症状の、一度は試してみるべき対処法でした。
こんにちわ、札幌PC.comです。
今回は、またまたデータの保全についてです。
いきなりたとえ話で恐縮ですが、自動車の運転で速度違反で検挙されたことを「運が悪かったから」と片づけていいのかというようなお話です。
警察の検挙されたのは「たまたま運が悪かった」と考えるのではなく、普段から速度違反をしていなければ、検挙されることもないということです。
データの保管についても同じで「データを失ったのは運が悪かったから」ではなく、バックアップをしていなかったからということなのです。
そこで今回は「運がよかったほうの事例」がありましたので、そこから考察していきましょう。
対象はNECのノートパソコン「PC-LS150JS1KSW」2012年秋モデルのLaVie Sシリーズです。
ベースモデル「PC-LS150JS6W」のケーズデンキモデルですかね。
まずは、さしあたり通常通り起動してデスクトップ画面も表示されます。


どういった理由で当社に持ち込まれたかというと、普通には使えているのだけれど、「できないこと」がいくつかあるとのことでした。
できないこととは、1つはメーラーはWindowsLiveメールをご使用しているのですが、印刷ができないというものです。
Liveメールで印刷しようとするならば、たとえばメニューから「印刷」を選択すると、プリンタの一覧が表示されるダイアログが出てくるはずなのですが、印刷を押しても何も起きないのです。
何回試しても「印刷ダイアログ」が表示されることはありません。
もう一つは、これも似た系統の話ですが、IE(Internet Explorer)で印刷プレビューが表示されないというものです。
実際試してみると、表示されないというより、印刷プレビューを出そうとするとIEがエラーして閉じてしまうという状況です。
IEのキャッシュ・一時ファイルなどの問題、WindowsのTempファイルの問題、このあたりを考慮してキャッシュファイルの削除などを行いますが変化なし。
その他、気になる設定などを確認してみますが、これといった問題は見つかりません。
実は出張でお伺いしての作業でしたので、お客様の了解の上、持ち帰って詳しく調べることとなりました。
当社では、どんなことであれ不具合で持ち込まれたパソコンは、一度ハードディスクとメモリの単体検査を行います。
そのうえでフルバックアップをとって作業開始という段取りです。
そこでハードディスクの単体検査を行ったのですが、ここでビンゴでした。
ハードディスクの記憶領域中盤に、不良セクタが数個見つかりました。
おそらく不良セクタの位置があまり先頭に近くなかったこと、数が多くなかったことで、Windowsは起動することができているのでしょう。
しかし、今回の不具合に繋がる何かのシステムファイルが読み込まれていなく、症状となって現れたと考えられます。
何より運がよかったのは、不良セクタがある程度存在していても、ハードディスクは認識していて、データ復旧作業を行わなくとも、ご自身でデータのコピーをとれたことです。
これが運が悪ければ、たった1個の不良セクタでも、パーテーションが解放された状態になったり、ファイルフォーマットに不具合を起こして未フォーマットになったり、いずれにしてもデータ復旧作業を経なければデータが救い出せない状況になってしまうのです。
確かに今回は「運がよかったね」ということではあります。
しかしパソコンを使用していると、こんなことは何回も遭遇することになります。
「今までそんなことになったことないよ」という方でも、それこそ「運が良かった」だけなのです。
ですので、大事なデータの命運を「運まかせ」にするのではなく「バックアップをする」という確実な方法で守ることが大事です。
最初の話に戻れば、運が悪くてネズミ取りに引っかかるのではなく、速度超過しないという確実な対策で捕まることがないようにするべき、ということですね。
「備えあれば憂いなし」、昔の人の言うとおりなわけです。
こんにちわ、札幌PC.comです。
今回は、パソコンの外見だけでOSを識別する方法です。
稀には、普通に使っている状態でも、ご自身が使用しているOSが何なのかわからないといわれる方もいます。
そこで、外見だけでOS種別を見分ける方法というわけです。
ただし、メーカー製パソコンにしか通用しませんのであしからず。
まずはわかりやすいところでは、ノートパソコンであればパームレストのところに、諸元を記載したシールを貼っているものがあります。
こんな感じですね。

これだとすごくわかりやすいですね。
写真右上に「Windows7」のロゴシールが貼ってあります。
こういったロゴシールが貼ってる場合は一目瞭然です。
また、諸元を記載したシールにも「Windows7 64bit/32bit」の両方がセレクタブルで使えることが記載されています。
他にもハードディスクが640GBで、メインメモリが4GBとか、様々な情報が記載されています。
こういったシールが貼ってある場合は苦労しませんね。
では、こういったわかりやすいシールが貼付されていない場合はどうしたらよろしいでしょうか。
そこで、メーカーPCであれば必ず貼ってある、Windowsのライセンスシールから判定します。
まずはWindows7です。

ノートパソコンであれば大概裏面に添付してあります。
デスクトップの場合は、前面と底面以外のどこかに添付してあります。
概ね横7センチ、縦2センチ前後の横長のシールです。
記載内容は多岐にわたり、Windows7の種別・プロダクトキー・メーカー名・その他もろもろが記載されています。
内容的にもこの例の場合「Windows(R)7 Home Prem」と記載があるので、一目瞭然です。
ちなみにWindows7以前のOSについては、すべてこのパターンのプロダクトキーの記載があります。
シールの大きさや形に少々のバリエーションはありますが、見たらわかるというものです。
ちなみにノートパソコンの場合は、裏を見ても貼ってない、と思ってしまう場合があります。
その場合はバッテリーを取り外してみてください。
この写真のように、バッテリーパックの向こう側に貼ってある場合もあります。

これはWindowsの種別にかかわらず、この位置に貼ってあるものがあります。
次は「Windows8」です。
Windows8の場合はこのような感じです。
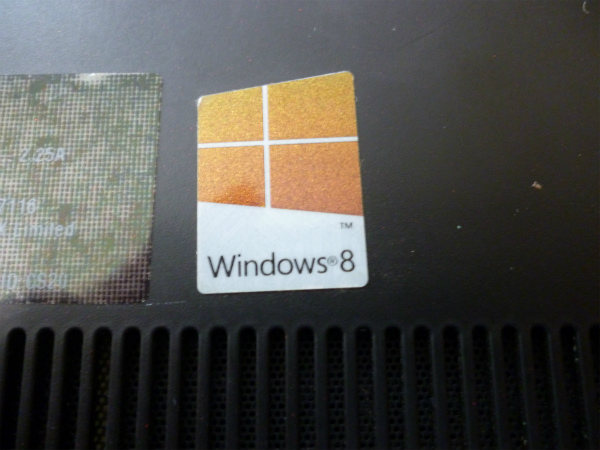
概ね横1.5センチ、縦2センチ程度の切手みたいな大きさです。
表記として「Windows8」の記載があります。
Windows8からはプロダクトキーの記載がなくなりました。
プロダクトキーはパソコン内部のROMに埋め込まれるのみなので、基本的にはプロダクトキーが何なのかを知る方法がなくなりました。
色がついている部分はホログラム状なので、見る角度によって変わりますのでご注意を。
「Windows8 Pro」という記載のものはProエディッションということですね。
Windows8.1であっても、シールはこれと同じものです。
次は「Windows10」です。

大きさはWindows8のものと同じで、ホログラムも同じです。
しかし記載内容は「Windows」のみです。
「Windows10」とは記載されていなところが注意点です。
Windows10 Proの場合は「Windows Pro」と記載されます。
いかがでしょうか。
ご自身がお使いのWindowsの種別はわかりましたか?
サポート・修理のお問い合わせの際にも、Windowsの種別がわかっているほうが、より正確なお答えが可能です。
ぜひお使いのOSを把握してみてください。
こんにちわ、パソコン修理・データ復旧の札幌PC.comです。
今回はいわゆる「ホームビデオ」の話です。
いまやお子さんがいらっしゃる方なら、何らかの形でホームビデオは必須ですよね。
「今」のお子さんの動く姿をとらえて、何年後にでもそれが見られるという、私が子供の時にはあり得なかったお話です。
しかも一昔前の8mmとかVHSとかではなく、デジタルデータですので劣化もしませんし。
もし、今でも自分が子供のころの動く姿が見られるのなら、ぜひ見てみたいですね。
すごく笑っちゃうでしょうね。
今だとスマホですべて済ましてしまう方も多いでしょうが、ビデオカメラで撮影される方も結構いらっしゃると思います。
今回のお話は、この「ホームビデオをビデオカメラで撮影し保存する人」が大枠の対象です。
で、さらにそれの保存先が、いわゆるテレビ等に接続する家電品としての「ハードディスクレコーダー」あるいはこれに準ずるものになっている人向けです。
パソコンに保存するのが当たり前な方には、にわかには信じられないでしょうが、ハードディスクレコーダーに保存する方もそこそこいらっしゃるのです。
理由はいくつかあるようなのですが、大きくは3つのようです。
一つは単純に「パソコンがないから」
そりゃそうだという話です。
調査したことがあるわけではないですが、なんとなくですが、「パソコンはないけど、テレビのためのレコーダーはある」という方と、「テレビのためのレコーダーはないけどパソコンはある」という方では、お子さんがいる世帯なら前者のほうが多いような気がします。
後者のほうは単身者に多いような気がしますね。
まあ個人的なイメージではありますが。
2つ目の理由は「保存した動画をテレビで見たいから(あるいは見やすいから)」
確かにその通りです。
パソコンがあったとしても、パソコンに保存すると「テレビで見る」という行為には一定のハードルが出来上がります。
方法はないわけではないですが、たとえばDVDやBDに焼いてレコーダーで再生とか、パソコンとテレビをHDMIなどで接続するとかですね。
ただ、DVDやBDに焼くとなると、テレビで見たい動画全部を焼くのかとか、場合によっては画質を落とさざるを得ないとか、すっきりしません。
HDMIなどで接続するというのも、ノートパソコンならいいですが、物理的距離が離れてしまっているデスクトップでは困難です。
またこういった方法を思いつくことがないということもあるかと思います。
3つ目の理由は2つ目の付録みたいなものですが「ビデオカメラとハードディスクレコーダーのメーカーが同一だと親和性が高い(だろう)」というものです。
正直試したことはないですが、テレビとレコーダーのメーカーが同じだと各種操作の一部が自動になる、みたいな話で、おそらくカメラからレコーダーへのデータの流し込みが、「操作」という観点では楽なのかなと思います。
そこで本題なのですが、どういった理由で保存先をレコーダにしようとも、保存先としては少々問題があるのではないかということです。
まずは理由その1。
バックアップがしづらいということです。
レコーダーに保存されたホームビデオのバックアップとしては、一番最初に思いつくのはDVD/BDなどの光学メディアと思います。
しかし、これでバックアップしようとすると、問題が出てきます。
一つは先ほども出てきました「テレビで見たい動画全部を焼くのかとか」と同じわずらわしさが付いて回ることになります。
そして場合によっては画質を落とすことになり、バックアップとして成立するのかということにもなります。
全部焼いてバックアップとするくらいなら、パソコンがあるのであればパソコンに保存して、テレビで見るものを焼くとしたほうが結局よくないか?となるのではないでしょうか。
次に理由その2。
レコーダーが壊れた時です。
まあ基本的には壊れた時も大丈夫なように、きちんとバックアップしましょうね、ということではあります。
しかし、実際にきちんとバックアップできているというケースは多くはありません。
先ほどの「理由1」でも触れたように、そもそもレコーダーに保存するとバックアップしづらいのです。
必然的に「壊れた時」というのを迎える確率が高くなります。
で、実際壊れた時ですが、結論から言うとパソコンのハードディスクなどからデータ復旧するより、レコーダーからのほうが費用が高くなることになります。
これは技術的問題によるのですが、たとえば1本10分程度の動画データがあったとします。
パソコンに取り込んだ場合は、10分の動画が1つのファイルとして存在します。
しかしレコーダーの場合は事情が違います。
レコーダ内では数分に区切られたいくつかのデータとして保存されているのです。
とすると、1本の動画が数ファイルに区切られているので、これをつなぎ合わせるという作業が必要になります。
大量のホームムービーがある場合は、つなぎ合わせる作業だけで膨大になります。
そういったわけで費用が高額になりやすいわけです。
また、復旧したデータですが、これはレコーダーに入れられるデータではありません。
基本はパソコンでしか扱えないデータになります。
レコーダーでとなると、一旦パソコンでCD/DVDに焼いてからとなり、さっき聞いた話だなと。
パソコンがないなんて場合には手詰まりです。
パソコンを買わないと何にもできないという罠ですね。
最後に理由3。
これは理由2に似たような話ですが、レコーダーの買い替えがしづらくなるということです。
壊れないまでも、何かの理由でレコーダーを買い替えようとしたときに、非常に面倒なことになります。
古いレコーダーから新しいレコーダーへ、どうやってデータを受け渡すのか。
今まで話してきた理由と同じような面倒さが付きまといます。
パソコンだったら外付けハードディスクに移動とか、パソコン同士でネットワークでコピーとか、いろいろやりようはあります。
他にもいろいろあるんですが、長くなるのでここらにしておきます。
というわけで、ホームビデオは極力パソコンに保存すべきです。
そのうえで、当然ですがきっちりバックアップを取っておけば、20歳になったお子さんと一緒に小さなころの動画を見れるというわけです。
こんにちわ、札幌PC.comです。
突然ですが「家を建てる」という一大事業に直面される方は多いと思います。
なにせおそらく、人生で一番高い買い物となるであろうことうけあいなわけです。
そんなときにちょっと気にしてみてください。
これからの世の中、ネット接続の重要性です。
そして電気機器の多さです。
筆者も実は3年前ほどに、家を建てることになりました。
その際、LANケーブルの引き回し、コンセントの数にはかなり気を使いました。
予算があることなので、何でもかんでも多くする、というわけにはいきませんが。
その時に、LANケーブルの引き回し、コンセントの設置、照明器具の設置に、いわゆる配電系の業者さんが登場するわけですが、ちょっと聞いてみました。
完成後の話なのですが、筆者はかなり考えてコンセントの位置を細かに指定したのですが、いざ完成して住み始めると「あー、ここにもつけとけばよかったな」と思うことが多々ありました。
そこで、配電屋さんに聞いてみたわけです。
これだけ考えても、何か所か「設置しとけばよかったなー」と思う場所が合ってがっかりだよと。
するとその配電業者さんが答えました。
「私も家を建てましたが、やっぱりあとからここにつけとけばよかったなーと思うことはありますよ」と。
そうなんです、プロでもなかなか思うようにはいかないのです。
電気を必要とする機器は増える一方ですので、いくらコンセントがあっても足りないくらい。
ここにもここにもコンセントを設置しておけばよかったなーと思うことうけあいです。
それと、これ以降もネット接続は重要な仕様になると思います。
いまやテレビをネット接続するのは当たり前の前夜くらいでしょうか。
筆者は、各部屋にLANケーブルを回して、コネクタを設置しました。
いまどき無線LANもあるわけですが、それでも有線LANを回しておくと非常に便利です。
あとあと施工するとなると、壁を引きはがしての作業となるため割高です。
いやいや、予算が許すのであれば、各部屋にLANケーブルを引いていおいて、十分な数のコンセントを設置しておくことをお勧めします。
あくまでも「予算があれば」の話ではありますが、ネットワーク接続環境を作っておくことは結構重要です。
もうすでにある家で、こうしたい、ああしたいができない、あるいは多くのお金がかかるため断念、というのは職業柄多く見てきました。
でも、これから建てる家であれば、自由に考えれるはずです。
この考え方は、社屋を建てる場合にも同様です。
建物を建てる際には、やはり今時の考え方が必要になると思います。
急速に「IoT」とか「ユビキタス」とか、そんな時代になってきました。
これからは、今までの考え方では通用しないかもしれません。
こんにちわ、札幌PC.comです。
このご時世というかなんというか、データ復旧作業の依頼で、最近はドライブレコーダーのSDカードなどのデータ復旧依頼が多くなりました。
なぜドライブレコーダーでデータ復旧が必要になるかというと、そのドライブレコーダーの機能の問題で、決定的な事故の瞬間の動画データが上書きされてしまう場合があるためです。
実際のところ、ドライブレコーダーで上書きされてしまった場合には、データ復旧できることはありません。
ドライブレコーダーの動画記録の仕方とはどうなっているのでしょう。
ドライブレコーダーで記録された動画というのは、メーカー・機種によりますが、数分ごとに区切られたファイルになります。
たとえば、5分ごとに1ファイルで区切られるような仕様になっていれば、1時間走ると12個のファイルが生成されることになります。
それぞれのファイルがどの程度の容量になるかは、解像度や記録方式に左右されるので、それこそメーカー・機種ごとに違ってきますが、ある一定時間走行すると記録媒体(たとえばSDカードなど)がいっぱいになる時が来ます。
そうするとドライブレコーダーは、古いほうのファイルから順に消していって、空いた場所に新たなファイルを書き込むようにします。
仮に1時間分の記録が可能なメディアだとすると、そのメディアにある動画データは、最後にエンジンを切ったときから遡って最新1時間分があるということになります。
ということは、たとえばどこかに出かけて事故が起きましたとすると、事故が起きた瞬間以降もエンジンがかかっているとか、走行可能だった場合には家に帰るとか、会社に帰るとか、あるいはそこから修理工場に行くとか、これらの時間が1時間以上になってしまうと事故の瞬間の動画は消されていることになります。
気を付けたいのは、ドライブレコーダーは大概は「走っている間」ではなく「エンジンがかかっている間(正確にはキーがONの間)」の時間を記録し続けるということです。
ですので、事故が起きた瞬間以降にエンジンがかかりっぱなしとかだと、その間もどんどん新しい動画が記録されるということです。
ちなみに、画質がある程度よりいいドライブレコーダーだと、おおよそですが1GBあたりで記録される時間は10分前後になると思われます。
ということは4~8GB程度のSDカードなんかだと、いいとこ1~2時間程度しか記録できないことになります。
上記のようなことを避ける機能として「イベント録画」機能というものを、上位の機種だと持っていたります。
このイベント録画機能というのは、Gセンサー(加速度センサー)などを搭載し、衝撃や急ブレーキなどの「事故が起こったかもしれない状況」を感知し、その前後の動画を自動的に保護する機能です。
この機能があって正常に働いてくれれば、事故後にどれだけ走行しても、事故の瞬間のデータは消えないということになります。
この機能を持たないドライブレコーダの場合、事故が起きたらSDカードなどを抜いてしまうか、あるいはそのうえで別なSDカードに交換するか、十分に大きい容量のSDカードにするか、何か対策をとらないと決定的瞬間のデータが消えてしまう恐れがあります。
「十分に大きい容量」がどの程度なのかは、お持ちのドライブレコーダーが単位時間当たりどれだけの容量を消費するのかということと、事故が起きてからどの程度の時間を走行してしまうだろうかという状況とを考えて選択してください。
くれぐれも、運転時間経過によって上書きされたドライブレコーダーのデータは戻ってくることはありませんので。
もちろん、SDカードの障害などによって読み込めなくなった、などの場合には復旧可能ですので、ぜひ当社にご依頼ください。
こんにちわ、札幌PC.comです。
インテル ラピッド・ストレージ・テクノロジー(IRST)というのを耳にしたことのある方はあまりいないと思います。
インテル ラピッド・ストレージ・テクノロジー(以下 IRST)とはなんなのかというと、簡単に言ってしまえば、ハードディスクやSSDなどの内臓ストレージの管理・処理性能向上・拡張性の提供などを行うソフトウェアということになります。
Intel製のCPU・チップセットを使用しているPCには、必ずではないですが入っていることが多いです。
このIRSTに関しては賛否両論あり、入っていると相性問題などで不具合を起こすことがあるので不要、という論と、入っていないとストレージの速度低下を招く、という検証など、いろいろあります。
もっともRAID構成などになっている場合には、入れておいたほうがいいわけですが。
で、今回ここに書くことは、このIRSTのバージョンが古いと、不具合の原因となりうるという話です。
特にWindows7くらいのOSのコンピュータの場合には、元々入っているIRSTのバージョンが古く、これはWindowsUpDateなどで自動で新しくもならないので、現時点ではかなり古いバージョンになってしまいます。
IRSTは基本的には、手動で新しいのにバージョンアップしなければなりません。
これが古いとどのような不具合が起こるかというと、有名どころではインターネット一時ファイルが設定不可能になってしまうなどがあります。
インターネットオプションを開き、全般タブ開くと以下のようになります。
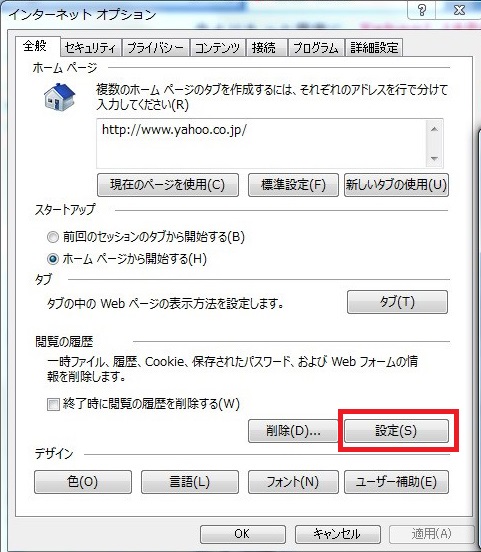
このダイアログの「閲覧の履歴」の「設定」ボタンを開くと、
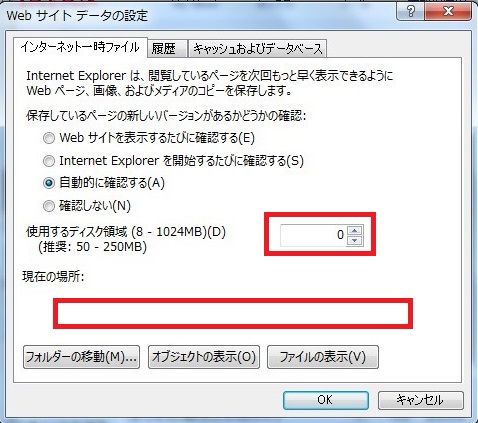
このようなダイアログが表示されます。
赤で囲んだところ上のほうが「0MB」になっています。
これをいくら変更しようとしても、エラーで適切な値に変更できません。
また下のほうが空白になっています。
本来ここは「C:\users\ユーザー名\Appdata\Local\Microsoft\Windows\Temporary Internet Files」という感じの場所の指定がされているのですが、これも何をしても空白のままです。
これがIRSTをアンインストールもしくはバージョンアップすると、普通に設定できるようになります。
これが設定できないと、Internet Explorerがまともに動かないとか、受信メールがHTMLだった場合に画像が全く表示しないなどになるので、症状として気づくことになります。
他には当社に依頼があったものでは、自動バックアップソフトがエラーで動かないなどもありました。
具体的な症状としては、バックアップソフトがCドライブを認識できない状態となっていました。
Cドライブを別のドライブに定期的にバックアップする設定になっているのに、ソフトウェアとしてはCドライブが見えないのでバックアップ元がないということでエラーとなるのです。
これもIRSTのバージョンアップで解決しました。
どちらも「ストレージの管理」という部類で不具合ということになるのでしょう。
ストレージがらみの不具合である場合には、一度疑ってみてもいい事柄かもしれません。
こんにちわ、札幌PC.comです。
法人・団体様で使用されるパソコンあるいは外付けハードディスク・USBメモリなどにおいて、セキュリティの見地から、データを暗号化しているというのは珍しい話ではないと思います。
任意のフォルダやドライブなど、開こうとするとパスワードを求められ、正しいパスワードを入力しなければデータ閲覧不可となる、というパターンが一番スタンダードでしょうね。
この状態にしておけば、失くしたり盗まれたりしても、データは見られることがないというわけですね。
もっとも、暗号化しておくほどのデータであれば、例え見られることがなかったとしても、失くしたりしてしまっては大打撃です。
暗号化しているというのは、他人に見られないという効果があるだけで、データの保存性という意味では何の効果もないわけですから。
さらに、では失くさなければいいのかというとそうはいきません。
この暗号化されたファイルがある、あるいは全体が暗号化されたUSBメモリ・外付けハードディスク、あるいはパソコンそのものが故障したらどうなってしまうのでしょう。
当然、データ復旧サービスなどを頼ることになるのでしょうが、この「暗号化されたもの」というのが大障害になってしまいます。
暗号化されたされたものに対しては、単純にデータ復旧すればいいというわけではなく、復旧したデータを復号化するという作業が発生します。
データ復旧できたとしても、通常の復旧料金よりも高額になるのは当然です。
また、そもそも暗号化の方法や仕組みによっては、復号化するのが困難なものも出てきます。
そりゃそうですよね、ここで復号化できてしまうのであれば、そもそも暗号化している意味がないのですから。
言ってしまえば、損傷状況や暗号化の方法・パスワードがわかっているかどうかなどなどの全体状況によっては、根本的にデータ復旧不可になる場合があるのです。
ある一定条件が揃っているときだけ、データ復旧が可能になるということです。
失くしたり盗まれたりは、持ち主が十分に気を付けるということで防ぐことは可能かもしれません。
しかし故障することを防ぐことはできません。
ある意味、通常に保存されてるデータより、暗号化されているデータのほうがバックアップすることの要求度合いが高いと言えると思います。
暗号化された「何か」を使用している場合には、このことをよくよく理解して使っていただくのがいいと思います。
蛇足ですが、最近大流行になってしまった「ランサムウェア」というものですが、これはつまり上記で書いた「暗号化」を勝手にやられた状態ということになります。
ランサムウェアに感染すると、ほぼすべてのデータが暗号化され閲覧できなくなります。
これを解除するパスワードに該当するものは、これを仕掛けた人間のみが知っているということになってしまいます。
そこで「パスワードを教えるから○○円払ってね」とくるわけです。
こちらのほうも、このデータのバックアップがあれば、何もあわてる必要はないわけです。
とにかくバックアップというものは、大変重要なものだと認識していただければと思います。
こんにちわ、札幌PC.comです。
今回は、NAS(ネットワークハードディスク)や外付けハードディスクの、購入から設置までの流れで気を付けていただきたいことを書いておきます。
データ復旧などの場面でよく遭遇する事態なのですが、BuffaloのLS-WVL/RFシリーズや アイ・オー・データのHDL2-ARTシリーズ のような、ハードディスクを2台搭載したタイプで、持ち主としては思わぬトラブルになる場合があります。どういうことかというと、例にしたこの2製品シリーズは、いずれも出荷状態では「RAID0」という設定で出荷されているためにおこります。
またどちらの製品も「RAID1」にも対応しています。
そもそもこの「RAID0」「RAID1」とはなんでしょう。
この「RAID」というのは、簡単に言ってしまえば「複数のハードディスクを束ねて使用する技術」ということになります。
そして「RAID」の後にくる数字が「どのように束ねるか」を表しています。
この後にくる数字は、現状「0」から「10」までがあることになっています。
しかし実際上の運用でよく使用されるのは「0」「1」「5」「6」「10(or0+1)」の5種類くらいです。
で、問題の「0」と「1」ですがどのようなものなのでしょう。
まず「0」ですが「設定された2台以上のハードディスクに分散して書き込む」というものです。
「ストライピング」という呼ばれ方もします。
簡単に説明すると、「お、は、よ、う」という4文字のデータがあるとします。
そしてノートを2冊用意し、それぞれノートA、ノートBとします。
ノート2冊を両方とも開き、左右の手で2冊のノートに同時に書きます。
ノートAには「お」を書き、その時同時にノートBに「は」を書きます。
次には同様にAには「よ」、Bには「う」を同時に書き込みます。
なんということでしょう、通常はノート1冊に「お、は、よ、う」と書き込むときは4文字を書き込む時間が必要なのに、2冊のノートに左右の手で同時に別の文字を書くと、2文字を書く時間で済んでしまうではありませんか。
さらにこのノートが、1冊100文字かけるノートだとすると、合計2冊で200文字を書き込むことができます。
これがRAID0の長所です。
2冊のノートはそのまま2台のハードディスクのことです。
理論上はある一定のデータを書き込むのに、1台のハードディスクの時の半分の時間で済んでしまうわけです。
(実際は半分までにはなりません、7割前後というところです)
しかも1TBのハードディスク2台であれば、そのまま2TBの容量を使えることになります。
しかしです、もしこの時ノートBを失くしてしまったらどうなるでしょう。
ノートAには「お」と「よ」しか書いてありません。
当然ですが文章としては意味消失です。
あくまでもA、B、2冊のノートがあって初めて成り立つことになっているのです。
これと同じく、RAID0で設定されたものは1台のハードディスクが損傷すると、データが成立しなくなり稼働停止状態となります。
この状態でデータ復旧に持ち込まれると、復旧可能としても費用が少々高額になってしまうので、持ち主の方はびっくりするわけです。
もう一つびっくりしてしまう原因として「RAID1」にも対応しているという事実です。
というのは、よくこのような製品を購入されるときに、パッケージなどに「ミラーリングでデータを保護!」みたいなことが書いてあって、そのようになっているものだと思い込んでいるためです。
現実には「ミラーリングにも設定できるよ」であって、出荷状態ではミラーリングどころかRAID0の「ストライピング」になっているということを聞きさらに驚く、というわけです。
この「ミラーリング」が「RAID1」のことを言っています。
「RAID1」とは「ミラーリング」、つまり鏡に映したように、ということなんです。
先ほどのノート2冊に例えると、2冊のノートに同時に左右の手で、右は「お」、同時に左も「お」、次は右が「は」左も「は」というように、左右の手で同じことを2冊のノートに書くのです。
書くための時間は、1冊のノートに4文字書くのと何ら変わりません。
しかもノートは2冊あるのに1冊分で100文字の記録しかできません。
でも、万が一片方のノートを失くしてしまっても、ノートは1冊残るので書いたものはちゃんと残ります。
ハードディスク2台に同じ情報が書かれるので、1台が壊れても1台の中にはそのままデータが残ります。
でも上記で例示した製品では、出荷状態は「RAID0」となっています。
このようなな製品を購入した際には、出荷状態がどのような状態なのかを把握して、もし「RAID0」なら「RAID1」に設定変更して使用すべきでしょう。
よくわからない場合は容量を調べるといいです。
1TBのハードディスクが2台搭載されていて、全体容量が2TBに見える場合は「RAID0」、1TBに見える場合は「RAID1」になっています。
もう一つ注意点として、このことに気が付いて設定変更しようとするときは、データが空の状態で行ってください。
「RAID0」から「RAID1」に設定変更すると、すべてのデータは消去され、フォーマットされることになります。
購入してすぐに設定変更する場合はいいですが、使用中のものは一旦データをどこかに退避させることが必要です。
割と新しい製品では、出荷状態が「RAID1」という製品が多いようです。
しかしまだ出荷状態が「RAID0」という製品がなくなったわけではないので、このような製品の購入時にはよくよく確認が必要です。
わからない場合は、店員さんなどの確認して、最初から「RAID1」の製品を選ぶほうがいいかもしれません。
また最後に、じゃあ「RAID1」にしてあれば安心なんだね、ということではないことに注意してください。
「RAID1」はハードディスクの障害に対して有効だという話で、ハードディスク以外が壊れたときには、ある意味役に立ちません。
ですので、このような製品を「RAID1」(ミラーリング)で使用していたとしても、やはりバックアップは必要ですのでお気を付けください。
こんにちわ、札幌PC.comです。
今回は前回に続き、データのバックアップのしかたについてです。
バックアップの仕方としては、単純に考えればパソコンにある大事なデータ一式を、パソコン以外のメディア(外付けハードディスクなど)にコピーしておく、というところでしょう。
ではもっと便利なやり方はないのか、どういったやり方だとどのようなメリット・デメリットがあるのか、などを考えながら見ていきましょう。
まずは、バックアップに必要なものを用意するにあたっての費用別に、おおざっぱに分けていきます。
1.1万円前後あるいはそれ以下コース
2.2万円前後コース
3.3万円前後コース
4.10万円~30万円コース
細かいことをいえば、こんなにばっさり4つぐらいしかありません、ということではないのですが、あくまで参考にしていただくために、わかりやすいところで分類します。
では以下ににそれぞれを説明していきます。
1.1万円前後あるいはそれ以下コース
これは冒頭に書いた単純な考え方でかかる概ねの費用です。
外付けハードディスクを用意すれば、容量にもよりますが1万円~1万数千円前後、またバックアップすべきデータが少量の場合にはUSBメモリなどで数千円程度というところです。
用意したこれらのメディアに、パソコンの中の大事なデータをそのままコピーするわけです。
ただ、パソコンの中のデータのほうが増えたり、更新されたりすると、その都度部分的にあるいは全部をコピーしなおす必要が出てきます。
それが毎日であれば、毎日行わなければ正しいバックアップデータとはなりません。
データの管理自体も人の頭で管理することになりますので、データ量が十分に多い場合はその作業自体が煩雑になり、結局面倒になってバックアップをやめてしまうという結果になる恐れもあるでしょう。
メリット:必要経費が最安である、この1点に尽きる
デメリット:人が管理・作業を行わなければならないのでやり続けれるかは人次第
2.2万円前後コース
これば最初の「1.」コースにバックアップソフトを加えた考えです。
1万円前後の外付けハードディスクと数千円のバックアップソフトを購入します。
バックアップソフトを設定し、必要なデータあるいはパソコン全体を自動的にバックアップするようにします。
これで煩雑さから逃れられますね。
有料のバックアップソフトだと、世代管理ができたり、差分や増分のバックアップスキームが選択できたり、パソコンを丸ごと復元できたりします。
頻度を細かくするとしても1日1回くらいというところが現実的でしょうか。
ただ問題がないわけではなく、これらのソフトウェアはバックアップデータを独自形式のファイルとして保存するものが多いです。
ですので、本当にきちんとバックアップが取れているのか、設定は正しくできていたのか、それを確かめるためには実際に1度復元作業を行ってみる必要が出てきたりします。
バックアップソフトでバックアップしてるから大丈夫、と思っていざトラブルの時になってみたら、思ったようにとれていなかった、なんて話はけっこうあります。
また、現実にバックアップを復元しようとするときにも、ある程度知識とかスキルが必要になるでしょう。
とはいうものの、きちんとできれば費用分の効果は期待できます。
メリット:設定さえキチンとできれば面倒さが全くない。自動で行われる。
デメリット:ソフトウェアの設定等が正しく行われているか確認が必要
1日1回としても1日分は失う可能性がある
3.3万円前後コース
今度は根本的にパソコンにデータを置かない方法です。
NAS(ネットワークハードディスク)にデータを置いて、それを自動で別ハードディスクにバックアップするよう設定します。
NASからNASへのバックアップと、NASからUSB接続のハードディスクへのバックアップと、2通りの考え方があります。
提示している予算は、基本的にNASからNASの場合です。
こういった製品を2台購入して設定します。
バックアップ側はUSB接続ハードディスクでもいいのですが、注意点としてはNASがトラブルとなったとき、そのUSBハードディスクをWindowsで見ることは原則できません。
こちらのほうが総額の費用は安くなるというメリットはあるものの、トラブル時はひと手間多くなりますのでご注意です。
バックアップ側がUSB接続であろうとNASであろうと、バックアップの結果がどうなっているのかは、比較的簡単にみることが可能です。
ここがソフトウェアでのバックアップより便利な点です。
メリット:パソコンにデータを置かないので、パソコンのトラブルには左右されない
バックアップ結果の確認が比較的容易
デメリット:NASの設定等についてある程度スキルが必要
1日1回としても1日分は失う可能性がある(これはソフトウェアでの場合と同様)
4.10万円~30万円コース
最後のはこういった製品を2台購入して設定します。
容量によりかなり金額が上下しますので、ご希望の容量により30万円では収まらない場合もあります。
もっともではありますが、あまり家庭向けな金額ではありませんね。
SOHO・中小企業向けというところでしょうか。
しかし、個人であってもこの価格に見合う価値をそのデータに見出せば、選択の余地は十分あると思います。
一つ注意点として、このような製品は絶対に1台では運用しないでください。
トラブルが起きた時に非常に悲惨な目に合うことになります。
詳しくはここでは書きませんが、1台のみ運用は絶対ダメ!です。
この製品にUSB接続ハードディスクを接続して、バックアップを取らせるという方法もありといえばありですが、それなら「3」の3万円コースでいいでしょう。
このような製品を使用するメリットは、2台で運用するところにあります。
この製品を適切に設定すれば、「ほぼ」と言っていいほど同時に2台にデータが書き込まれます。
ですので、言葉としては「バックアップ」ではなく「ミラーリング」に近い動作をします(正確には「レプリケーション」と言います)。
ほぼミラーリングと言っていいので、リアルタイムに2台に書き込まれます。
ですので、どちらかがトラブッても失うデータは何もないことになります。
バックアップでは、前回バックアップから今回バックアップまでの間に増えたデータや更新されたデータが失われます。
しかしミラーリングであれば、失うものは何一つないというわけです。
またそればかりか、1台がトラブッてももう1台はそのまま動作し続けますので、データにとっての復旧時間はほぼ0と言ってもいいことになります。
このあたりはビジネスで使うのに適したと特性といえるでしょう。
メリット:現実的な費用でできるデータ保護では最強の部類
タイムロスがほぼ0
デメリット:とにかく価格が高い
やっぱろ設定にスキルが必要
以上な感じですが、総体的に言えるのは費用をかければ人は楽になります。
しかしそのためにはある一定のスキルも必要となります。
そこの部分をカバーするのが我々の役目ということになるでしょう。
バックアップ=データの保護をするなら、費用や運用の仕方で選択をしなければならないわけですが、こうしたいけど自力ではできないというようなことがあれば、ぜひ当社にご依頼ください。
こんにちわ、札幌PC.comです。
今回はデータのバックアップについて考えてみましょう。
まずはバックアップがいかに大切かというところを少しだけお話しします。
当社はパソコン修理に限らず、データ復旧サービスも安価と思われる金額でご提供しています。
データ復旧サービスを受けられるお客様の半分以上がデータ復旧完了後に言われる言葉が2つあります。
一つは
「(今後は)何にデータを入れておけばいいですか?」
というものと、
「みなさんはどのようにしているんでしょうか」
というご質問の言葉です。
そのご質問の答えは非常にシンプルです。
何にデータを入れておけばいいですか? = 答えはありません
みなさんはどのようにしているんでしょうか = 個人に限って言えば、ほとんどの方が何もしていません
という、何か身もふたもない答えになってしまいます。
何にデータを入れておくべきかという問いに対して「答えがない」というのはどういうことか。
それはつまり、データの入れ物で壊れないものがないからです。
私達が使用可能なデータの入れ物、ハードディスク・CD-R/DVD-R/BD-R・SDカード・MicroSDカード・USBメモリ、あるいはパソコンそのもの、その他ありとあらゆるデータの入れ物はすべて何の信用も置けません。
ある日突然、何の前触れもなしに、何もしていないのに、勝手に壊れていくものと思ってください。
ですので「何に入れておくべきか」という問いに対して、データの保護という観点では適切な答えが初めから存在しないのです。
もしこの問いに適切にこたえるべきとしたら「何に入れておくか」ではなく「何個に入れておくか」ということでしょう。
つまりバックアップをしておこうということです。
それ以外にデータを保全する方法がないと言い切っていいと思います。
最近だと、データをクラウドに預けてあるから大丈夫でしょ、と考えられる方がいらっしゃるかもしれません。
詳しい話は省きますが、クラウドサービス自体も絶対なものではありません。
さまざまな要因でデータを失うリスクは付きまといます。
クラウドに預けてあるとしても、同じデータのセットは手元に一式持つべきです。
次に「みなさんはどのようにしているんでしょうか」という件です。
これはほんとに身もふたもないですが、多くの方が何もしていない=バックアップなどしていないからこそ、データ復旧サービスが成立しているという側面があります。
多くの、ほとんどの方がきちんとしたデータ保護をされていれば、データ復旧サービスなんてものは閑古鳥が鳴くだけです。
なので「他の人はどうしているんだろうか」なんて考えても、全く無駄な時間を費やすだけです。
他の人がどうしていようと、自分だけはデータを失わないようにしておこう、と考えるところですね。
では、具体的にはどのようにバックアップすべきか、ということについては次回にお話ししましょう。
こんにちわ、札幌PC.comです。
皆さんは「AFT」というハードディスクの規格を聞いたことがございますか?
「AFT」とは「アドバンスド・フォーマット・テクノロジー(Advanced Format Technology)」の略となります。
ネット上でも、すでに多くの情報があると思います。
具体的には、それ以前のハードディスクの物理セクタが512バイトであったのに対し、AFT仕様のハードディスクでは4キロバイトであるということです。
物理セクタあたりのバイト数が8倍になったということですね。
「セクタ」とはなんなのかというと、簡単に言えば「ハードディスク管理の最小単位」ということです。
AFT仕様であれば4KBを一つの番地として、それ以前のハードディスクであれば512Bを一つの番地として管理します。
なので単純計算では、そのハードディスクの総容量を4KBないしは512Bで割った数が、そのハードディスクの総セクタ数ということになります。
なぜ512Bから4KBにする必要があるのかというと、単純には先ほどの説明の通り、512Bで1セクタとするよりも、4KBで1セクタとしたほうが、同容量のハードディスクであるならば総セクタ数が8分の1になるわけです。
逆に言うと、4KB=1セクタであっても途方もない数のセクタ数になるわけですが、512Bではその8倍のセクタ数になります。
ハードディスクの内部的管理を行う際に、512B=1セクタではどんどん大容量化するハードディスクではセクタ数が大きくなりすぎて、管理の非効率化が起こるため、というのが簡単な説明になると思います。
とはいうものの、無制限に1セクタあたりのバイト数を大きくすればいいというわけでもないので。
そういったこういったで、現在規定されているハードディスクには、セクタあたりのバイト数により、以下の3種があることになります。
4K native
物理セクタ・論理セクターサイズとも4KBのハードディスク。
Advanced Format (512Eとも呼ばれる)
物理セクターサイズ4KB、論理セクターサイズ512Bのハードディスク。
このハードディスクがAFTのハードディスクということになります。
512 native
AFT仕様以前のハードディスク。
現在普通に販売されているハードディスクは、ほとんどすべてAFTのハードディスクであるといっていいと思います。
6TB以上のハードディスクだと「4K native」のものもあるようですが、一般的なPC使用の方では、そこまでの大容量はあまり使用されないと思いますので。
将来的には全体的に「4K native」のハードディスクに移り変わっていくものと思われます。
しかしここで問題が一つ。
512Bセクタのハードディスクが、普通には入手困難という問題です。
これは2.5インチ、3.5インチ、双方のハードディスクとも同じです。
昨年途中ころまでは、まだ何とか入手可能でした。
しかし現時点では本当に入手困難です。
(少なくとも、相当なプレミアを上乗せされていない価格では無理かなと)
これのどこが問題かというと、メーカーパソコンのリカバリディスクにとって大問題なのです。
結論から言うと、メーカーパソコンで出荷時搭載のハードディスクが非AFT(512バイトセクタ)の場合、AFTのハードディスクに交換してしまっては、リカバリディスクからリカバリできません。
一見するとリカバリが進んではいきますが、最終段階で
「このコンピューターのハードウェアで動作するように Windows を構成できませんでした」
というエラーになり、リカバリ作業は終了してしまいます。
当然Windowsは起動しません。
この問題は自作PCやBTOパソコンには適用されません。
あくまでメーカーパソコンのリカバリディスク(あるいはリカバリ領域)からリカバリする場合に起きる問題です。
(BTOパソコンでも、リカバリディスクが存在する場合は問題になると思います)
メーカーパソコンの場合、メーカーにより多少違いはありますが、個人的な感覚としてはWindows7の中期ころから後期にかけて以降はAFTのハードディスク搭載が多いようです。
Windows8であればほぼすべてAFTなのではないかと思いますが、断言はできないレベルです。
Windows8でも一部非AFTはあり得るのかもしれません。(全部調査はできないので)
それにしてもWindows7のパソコンの場合は注意が必要です。
リカバリディスクを作成してあって、自身でハードディスクを交換して、リカバリしようと思ったらできなかった。
ハードディスクの購入損ということになりかねません。
AFTのハードディスクでは全くリカバリが無理なのか、というとそういうわけでもありません。
ちょっと技を使えば、問題ないレベルで使用できるようにすることは可能です。
詳しい説明は他サイトにお任せするとして、ポイントは以下の通りです。
1.リカバリ作業途中のしかるべきタイミングで「インテル ラピッド・ストレージ・テクノロジー」のドライバファイルをハードディスク上のしかるべき場所に追加
2.リカバリ作業完了後に「インテルRラピッド・ストレージ・テクノロジー RAID ・ドライバー 」をインストールする
以上2点です。
言葉で書くと簡単そうですが、「1」を完了するためには、別なパソコンもう1台とか、Linuxを扱うとか、ちょっとしたハードルがあります。
また、そんなこんなで完了できたとしても、次回リカバリをする機会があったとしたら、その時も同様でなければリカバリできませんので注意してください。
当社では、3.5インチ・2.5インチともに、非AFTのハードディスクを在庫しています。
もちろん、上記手順でリカバリすることは当社では普通にできますが、そのあとで何らかの理由でお客様自身でリカバリするような事態になったとき、お客様自身ではできないことになります。
それはちょっと問題なので、修理完了してお客様にお渡しするものは、取扱説明書通りの動作をするものがいいと思います。
ですので、非AFTの在庫も可能な限り切らさないようにしています。(基本的に販売のみは行いませんのでご了承ください)
AFT問題で困ったときにはご相談ください。