

こんにちわ、札幌PC.comです。
今回は「パソコンに関する誤解」についてお話します。
特に購入時や、修理しようかどうか迷っているときに気になる誤解です。
わかっている方にとっては当たり前のことでも、
意外に意識しないで誤解している部分も結構あるみたいです。
絶対に正しておいたほうがいいものをピックアップしていますので、人によっては
「そんなわけないだろ!」
ってツッコミたくなるかもしれません。
まず第一に、パソコンの寿命に関するものです。
●パソコンは他の家電製品と同じく、普通に使っていれば10年ほどはもつ
これ結構多いです。
パソコンが大手家電量販店で販売されるようになってからなんでしょうね、きっと。
どうやら「パソコンという名の家電製品」というものが存在しているような感じです。
パソコンという家電ではなく“パーソナルコンピュータ”なのです。
とにもかくにもパソコンは家電製品ではありません。
まあ何をもって「家電製品」なのか、ということもあるとは思いますが、少なくとも製品寿命に関しては、いわゆる家電製品とは一線を画すものであることは間違いないと思います。
テレビ、冷蔵庫、洗濯機なんてものは、確かになんとなく使っていても
だまって10年以上も働いてくれますよね、今の時代。
でもパソコンは違います。
ここで前にも書きましたが、パソコンの寿命は5年プラスマイナス2年。
ですから3~7年と考えておいてください。
そりゃあ中には10年もっちゃうものもあるのは確かです。
100%が3~7年というわけではありません。
逆に3年未満で致命傷を負うものも存在するのです。
あくまでも平均としてはこの範囲に入ってくるものが多いということです。
でもまずは“5年”と思ってください。
くどいようですが家電製品ではなく“コンピュータ”なのですから。
これが意識にあると、購入時に考えることもちょっと変わりません?
次です。
●値段が高いパソコンほど長寿命
こんなのもあります。
これは単純にありえません。
「新品で」という条件下であれば、5万円で購入したパソコンも
30万円のパソコンも、先ほど書いたように3~7年という枠の中でしかありません。
値段差はあくまで“性能差”です。決して寿命には関わりません。
普通乗用車とフェラーリの値段の違いは、大雑把に言ってしまえばどれだけスピードが出るかなどの性能差であって、決してフェラーリが“長持ち”ということではないのです。
「だから皆さん5万円のパソコンを買いましょう」というわけではありません。
性能差があるということは、人によって何に使うのかが違うので、どのパソコンを使用すべきかが違うはずなのですから。
とは言うものの、これも考えると購入時の選択を左右しますよね。
次は誤解と言えるかどうかは微妙ですが、思ったことと現実との違いがあると言う意味では、同じ部類かもしれません。
●メーカーパソコンもパソコンだから、色々アップグレードできる
これは、正しくもあり間違ってもいると思います。
というのは、確かにパソコンというものは、後々アップグレードできる製品であると言えます。
OSのアップグレードや、グラッフィックカード(ビデオカード)を増設したり、
その他もろもろの機能を追加したりできる製品です。
しかしです、何もかもがどのようにでもアップグレード可能と言うわけではありません。
例えば、時々CPUを高性能なものに交換したいと言うお客様からお電話をいただくことがあります。
これについては数年前に購入したパソコンに、今時のCPUを載せられる訳ではありません。
その形状などにより、根本的に無理なものがあります。
パソコンの中で自由度が最も高いのは、いわゆる自作系のパソコンであるのは言うまでもありません。
その自作系パソコンでも、規格や物理的形状により、何でも交換できるわけではありません。
しかし自作パソコンであれば、ある一定の規則の範囲内では、アップグレード可能です。
翻ってメーカーパソコンはと言うと、その自作系パソコンで可能な範囲より、さらに狭い範囲でしか自由が利かないものが多いです。
なぜそうなっているのでしょうか。
難しい説明は省きますが、基本的にメーカーパソコンというのは、いわゆる家電製品がそうであるように、利用者が独自で改造したり、増設したりということを想定していません。
しかも各メーカーは、メーカー独自の機能・仕様・デザインなどにより、他商品との差別化をはかり、自社製品が売れるように努力します。
この「独自機能・仕様・デザイン」などが各種増設やアップグレードを阻む要因になります。
しかし、例えこれのせいでアップグレード・増設などがうまくいかなくても、前述のようにそれらを想定もしていないので、それについて責任を持つことはないのです。
(メーカーが認めている部分は除きます)
増設や、改造を行った時点で、それはメーカーの責任範囲を超えて、お客様の自己責任の世界ということになるわけです。
一言で言ってしまえば、同じ「パソコン」でありながら、自作系のパソコンとメーカーパソコンでは、その根本の部分で違っているので、実は「似て非なるもの」ということになります。
(結構乱暴な区分けではあるし、すべてではないにしろ、ある側面ではそれくらい違います)
メーカーパソコンを購入して、後日にパソコンゲームをしたいということで高価なグラフィックカードを購入したものの、それがまともに動かない、などというお電話がたまにありますが、まさにこの話どおりの場合があります。
(規格上合っていても、電源容量不足などの要因で動かなかったりします)
メーカーパソコンというのは、特にハードウェア部分としては、基本的には購入時のままで使うものと思って購入してください。
(何もかもが全て、絶対だめだということではないですが)
というわけで3つのことしか書けませんでしたが、長くなったのでこの辺で。
安くなったとはいえ、やはり高価な買い物になることですから、みなさんができる限り納得のいく買い物ができればと思います。
こんにちは、札幌PC.comです。
皆さんもご存知のとおり、最近はずいぶん多いですね、食品の産地やら消費期限やらの“偽装”。
こと体の中に入るもののことですから、 まったくもってきちんとしてほしいと思います。
食品ほど深刻な問題と言えるかどうかは別として、パソコンにも“偽装”というものは付きまといます。
その中で皆さんに気をつけていただきたいのは “ウィルス対策ソフトに偽装するもの”です。
「“ニセ”ウィルス対策ソフト」ということになるわけですが、 これらは何がしたいのかというと、いわゆる「押し売り」が大多数です。
実際には何の効果もなければ、動作もしていないのに、
「ウィルスを発見した!」
と言っては
「クレジットカード番号を入れろ」
と言い、つまるところお金だけ持っていくと言う寸法です。
食品偽装と言うよりは、どちらかというと「床下を補強しないと家が崩れますよ」というようなことを言い 実際には必要のない工事をするリフォーム詐欺に似ていますかねー。
意外とあるんですよ、お客様にお電話で
「ウィルス対策ソフトは入っていますか?」
とお聞きすると
「入っている」
とおっしゃるんですが、見に行ってみるとまさにこれだ!っていうのが。
何にも役に立っていないのにお金だけ払ってしまうというのもあれば、無料だと言う触れ込みでインストールさせ、偽ウィルス対策ソフト自体がマルウェアやスパイウェアのような不正なプログラムであるものもあります。
“無料”だからといってOKだというわけではないのです。
ウィルス対策ソフトだと思ったらウィルスだった、なんて笑えませんよね。
このような被害にあう入り口として結構多いのは、無料のウィルス対策ソフトを使おうとすることにあるのではないかと思ったりします。
確かにフリーウェア(無料のソフトウェア)のウィルス対策ソフトでそれなりに高機能・高性能なものがあるのは間違いありません。
ただし、どれがそのようなもので、どれが偽なのかの見分けが付く人にとってしか意味がありません。
「パソコンに詳しくない」とおっしゃる方が結構多いですが、そうであるならその見分けが付かないということですので、普通にパッケージで売っている信頼できるソフトを使うべきです。
ちなみに情報処理推進機構(IPA)によると、前述のような偽ソフトで名称が確認されているものは以下のとおりです。
どうですか?本当にありそうな名前もありますよね。
しかもこれは「確認されている」ものですから、ここにない名前だから大丈夫なわけではないので注意してください。
ここで書くとこれ以上長くなるので、以下の記事で詳細を読んでみてください。
私の今までのお客様の中には、実際にクレジットカードの請求に不明なものが混じっていた方もいます。
そのお客様はカード会社にそのことを申告したので、事なきを得ましたが、ちょっと油断すると謂れのない支払いをすることになります。
金額がそれほど大きくなく、数千円程度と言うのも気づきづらい原因です。
被害としてはこのような金銭に及ぶもの、パソコンが不安定になってしまうもの、その挙句に初期化しか手がなくなるもの、などなど色々です。
結局のところ下手をすると、ウィルス対策ソフトを購入するのをためらったために、余計な出費を強いられるようなこともありますので、あらゆる意味でキチンとした対策ソフトを導入されるようお勧めいたします。
あなたのパソコンには偽の警告が出ていませんか?
こんにちわ、札幌PC.comです。
業務多忙で、しばらく更新もできないでいましたが、もう少し頑張って更新できるようにしたいと思います。
今回は度々ご用命いただくお客様のお話です。
そのお客様とは、西区宮の沢にある…

ひろ内科循環器科クリニックの首藤 寛 先生です。
先生のクリニックには何度かお呼びいただいて、パソコンの調子などを見させていただいております。

先生のクリニックに初めてお伺いしたときにびっくりしたのは、いい意味で、およそ病院らしくない内装でした。
写真はいわゆる「待合室」です。
わたしが普通に持っている「病院」のイメージと言えば、大多数の皆様と同じく“白いだけの内装に薬品の匂い”というものです。
でも先生のクリニックはなんというか、ホテルのロビーとでもいうか、あるいはどこかのゲストルームとでも言うか、いずれにしても“病院に来た”雰囲気ではないです。
よくある病院の長椅子に座って待っていることを考えたら、とてもリラックスできていいなと思います。
やはり「病は気から」ですから、患者さんに与える影響は結構大きいのではないかと考えます。


写真が下手なのが残念ですが(笑)実際にお伺いすると、写真の数十倍ステキなクリニックです。
よく今時の産婦人科はホテルみたいな… なんてことを聞きますが、内科の病院でこんな雰囲気のところはそんなにないんじゃないかと、思いますが皆さんいかがですか?
で、本題はそこではないのですが、この写真です。

実際私が先生のところにお伺いさせていただくのは、当然診療の支障にならないように17時以降とか19時以降なわけですが、結構あるんですよ、その時間にかかる患者さんからの電話。
先生は必要とあればその時間であろうと診療をするわけで、私もお邪魔にならないよう、サポートについては切り上げて、日を改めさせていただいたこともあります。
患者さんにとってこれほど心強いものはないだろうなーと思いました。
私自身はおかげさまで、今のところ病気などせずに、医療のお世話になることはまずないですが、今まさに具合の悪くなられた方や、お子さんを持ったお母さんにとっては、近くにこんなお医者さんがいらっしゃるっていうのは、とても安心なことでしょう。
きっと色々な患者さんに頼られているから、遅い時間にも電話があるんですね。
私もこれからを考えると、先生とお知り合いになれて本当によかったなと思います。
でもきっと先生自身は大変なんでしょうね。
命を預かるお医者さんと比べると、その重要さは全然及びませんが、私が先生に出会って思ったことは、私も先生のような心構えでお客様に接しなければいけないな、ということです。
パソコンでお困り方もやはり、結構夜遅くだったり、あるいは、今これがなければ仕事が進まないという緊急事態だったりそんな方が多いんです。
できる限りそんな要望に応えよう、改めてそんな気持ちになりました。
前にも書きましたが、長くサポート業を続けなければお客様のためになりませんし、そしていつでも対応できるサポート業でなければお客様の期待に応えられない、それを肝に命じて、これからもお客様のところに伺おうと思います。
こんにちわ、札幌PC.comです。
今回は「パソコンの置き場所、置き方」についてです。
皆さんはどんな場所にどんな風にパソコンを置いてらっしゃいますか?
またこの置き場所や置き方が、パソコンのトラブルや、ひいては寿命に少なからず影響を与えうることを意識していますか?
パソコンの置き方や置き場所が、なぜ寿命などに影響を与えるのでしょう。
キーワードは『熱』です。
パソコンに限らず、およそ電気製品というものは稼働中に熱を発生します。
テレビや冷蔵庫などは取扱説明書に、壁沿いなどに設置する際は
「××cm以上話して設置すること」
という記述が必ずあります。
これも機器から発生する熱を溜めることなく、速やかに機器から放出させたいためです。
パソコンについて言えば、熱の発生は特に多い機器といっていいでしょう。
それなのに使われているパーツや部品は『熱』による影響を受けやすいものが多いのです。
以前に書いた「夏はちょっとつらい季節」にも書きましたが、場合によっては熱をスムースに排出できなくなると、パソコンの動作が遅くなったり、行くところまでいくと突然電源が切れたりする症状にもなったりします。
そのうえパソコンに使われているパーツの中で「ハードディスク」や「電解コンデンサ」などは一定以上の高温や慢性的に熱にさらされ続けると、明らかに寿命を縮めるといわれています。
パソコンの周りに空間を空けてあげたり、時々内部のホコリを掃除してあげることはパソコンを大事に使おうと思うなら必要なことなのです。
もう一つ、パソコン本体の通気口のようなところを、何かで塞いでいませんか?
メモ用紙などを貼っていたり、シールなんかを貼ったりはちょっとマズイです。
あとはお気持ちはわかるのですが、おそらくホコリがつかないようにと掛けられた布なども、電源が入っていないときはいいのですが、パソコンが起動したなら、本体の通気口などを塞がないように気をつけてください。
また通気口などを見て、ホコリで塞がっているように見えたなら、掃除機で取り除くなどしてください。
実際、このようなところに気をつけたりしているだけで、無用なトラブルの可能性を下げることができます。
パソコンにとって置き方、置き場所、外見の気になる部分は結構大事だったりします。
あなたのパソコンの周り、もう一度見直してみませんか?
こんにちわ、札幌PC.comです。
今回は先ごろリリースされた「Windows XP Service Pack 3(SP3)」についての注意点です。
特定の機種で、SP3を適用すると再起動を繰り返すという不具合が出ているようです。
たぶんいろいろなところで記事になっていると思いますが、ここではImpressの記事を紹介しておきます。
内容としては、CPUにAMD社のものを使っているパソコンで、リカバリ領域などをHDD内に持っているものということになるようです。
現在の一般向けのメーカー製パソコンでは、ほとんどのものがリカバリ領域を内蔵しています。
あとは皆さんのパソコンのCPUがAMD社のものであるかどうかで決まります。
CPUについては、通常はIntel社かAMD社のどちらかが搭載されているはずです。
一番簡単な見分け方は、パソコンにどちらのメーカーのシールが貼られているかでわかります。
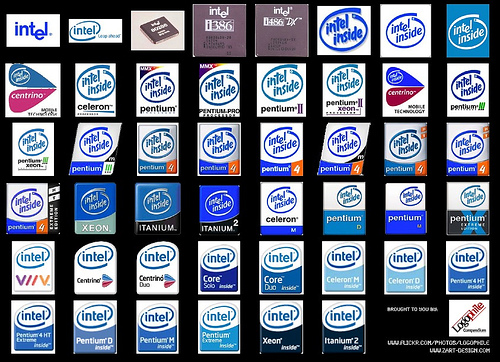
上記のようなシールや類似したものが貼られていればIntel社のCPUを使用しています。


サンプルが少ないですがこのようなシール、類似したシールが貼られていればAMD社のCPUです。
皆さんのパソコンはどちらだかわかりましたか?
もしシールが貼られていない、はがれてしまっているなら、メーカーのサポートに聞いてみるのもいいでしょう。
もちろん当社でもお答えいたします。
そこでAMD社のCPUとなったのならSP3の適用は安易に行わないでください。
ベストは“完全な”バックアップをとり、その上で試してみることです。
もし不具合が出たならバックアップを書き戻します。
もっともIntel社のCPUだから“絶対に大丈夫”なわけではありませんので、やはりバックアップを取ることをお勧めします。
Windows Update で不具合を起こすことはたまにありますし、ましてやService Packとなるとです。
当社にもSP3適用による不具合の依頼が入ってきていますのでお気をつけください。
回避方法としては、SP3は自動配布になっていますのでこれを止めるしかありません。
アップデータをダウンロードしても自動で適用しないようにするか、自動アップデートそのものを止めるしかないようです。
Microsoftでも対策を検討しているようですので、注視が必要でしょう。
いずれにしても日ごろから、万が一の場合のバックアップは必要なものですので
今一度お使いのパソコンのことを見直してみてはいかがでしょうか。
あなたのパソコン、何かあったらご連絡ください。
こんにちわ、札幌PC.comです。
今回は私自身がこの仕事で「思ったこと」を書こうと思います。
いきなり結論ですが、私がこの仕事をしていて「よかったなと思うこと」の一番は、「とても多くの人に出会うこと」です。
幸せなことにずいぶん沢山の方にご用命いただき、ご用命いただいた数だけ、いや、それよりも多くの方に出会うことができました。
「出会うこと」そのこと自体もとても嬉しいことです。
でも何より「よかった」と考えるのは、その方々に多くのことを学ばせていただけることです。
これは単に「言っているだけ」のことでもなければ、「綺麗事」でもありません。
いまさら私が大上段に構えて言うことでもありませんが、ものの考えは人それぞれで同じ一つの物事を見ていたとしても、その見え方は人の数だけあるはずです。
いろいろな考え方に触れ、私は私自身の視界の狭さに気づきます。
そのことで、ストレートに私のその後の考え方を変えたものもあります。
ほんのちょっとのお客様の言葉にずいぶん勉強させられることもあります。
私は、当たり前ですが未完成の人間で、不足していることもずいぶん多いのだろうと思います。
でもこれからも、多くのお客様に呼んでいただけるよう努力し、そして出会ったお客様から多くのことを学ぼうと思います。
「人と出会うこと」はとても楽しいことだと気づかされました。
本当にこの仕事をしていてよかったと思います。
この気持ちをずっと持ったまま、この仕事を長く続けたいと思う今日この頃です。
そして、ご用命いただいたお客様、これから出会うだろうお客様に
ありがとうございます。
こんにちわ、札幌PC.comです。
最近の依頼案件で非常に多くなってきたものに「データ復旧」があります。
先般、ここで「大切な思い出、大切にしていますか?という文章を書きました。
今日はこれに付け足しをしようと思います。
古くなったハードディスク、長期保存したCDやDVD、これらのものにあるデータが危ういことは、皆さんおおよその感覚がおありかと思います。
では、これらのものが新しければ安心なんでしょうか?
そんなことは決してありません。
買ったばかりの新品パソコンであれ、外付けハードディスクであれ、今焼いたばかりのCDやDVDであれ、どれもこれも問題が起こる可能性はあるわけです。
新品でも電子部品や機械である限りは、一定の初期不良は必ず起こります。
パソコンや周辺機器そのものは、保証期間内は無償でメーカーが修理・補償してくれます。
ただしその中に保存されているデータは補償対象外です。
パソコンや記憶装置としての周辺機器の保証書には必ず記載されています。
とするなら、購入したその時からバックアップは必要だということです。
「新品だから安心、安心」というのは基本的に成り立ちません。
確かに「故障する確立」としては小さいと思いますが、
それをもってして「故障しない」ということではありません。
最近ではフラッシュメモリの中にデータを保存して持ち歩かれている方も多いと思いますが、いわゆるUSBメモリやSDなどのメモリカード、これらは「物理的に破損」しなければ大丈夫、と思えるかもしれません。
しかし、これらもまったく同じで、データの消失・不具合から逃れられません。
踏んだわけでも、落としたわけでもないのに突然読めなくなった、なんてのは日常的に起きます。
「大切な思い出、大切にしていますか?」でも書きましたが、しつこく申し上げておきます。
データの入れ物で絶対大丈夫なものは、一つもありません。一つもです。
これに例外はありません。
ですから、データ復旧にお金をかけなければならなくなるより、データを失わないようにする仕組みに費用をかけるべきと思います。
札幌PC.comでは、むやみに高額な費用がかかるご提案はしません。
お客様に必要最小限な方法は何か、それをご一緒に考え、そしてご提案いたします。
あなたのデータの保管方法、私と一緒に考えませんか?
こんにちわ、札幌PC.comです。
今回は前回に引き続き「パソコンを作る」ことについての後編です。
前回のお話で、かなり大まかではありますが、自作パソコンのメリット・デメリットを紹介しました。
そして何よりもメリットとしては「パソコンについて知る」ということであるということです。
今回は自作パソコンの実際とはどういうことかというあたりをお話します。
最初に現実に自作パソコンを作るとしたらどの程度のパーツになるのかをお話します。
最低限パソコンとして機能するための必須パーツを書き出してみます。
1.マザーボード
2.CPU
3.メモリ
4.ハードディスク
5.光学ドライブ(CD/DVDドライブ)
6.パソコンケース(電源ユニット含む)
これで本体部分は終わりです。
このほかに、
7.モニタ
8.マウス
9.キーボード
10.OS(基本的にはWindowsですね)
これらの周辺機器が必要です。
これだけあればパソコンとしての必須条件が揃います。
細かいことを言えば、ケースと電源ユニットは別になる場合があるとか、スピーカーはいらないのかとか
その他のソフトウェアはどうするんだとか色々ありますが、まずはパソコンとしての最低限からいきましょう。
実際の組み立て方法が、パソコンショップTUKUMOの初めての自作PC講座 で写真付きで解説されてます。
この場で組み立て方法を事細かに紹介すると長くなりますので参考に見てみてください。
私が思うことは「パソコンの組み立てそのものはプラモデルより簡単」ということです。
実は私はプラモデル作りは嫌いですねー。
どこに何を付けたらいいんだか、パーツが小さくてよくわからん!という感じです。
「パソコンの組み立てそのものはプラモデルより簡単」なのは、
それぞれのパーツは「くっつくところにしかくっつかない」からです。
パーツとパーツのインターフェース部分、つまりくっつくところの形状がそれぞれ決まっているので、
間違った場所にくっつけようとしても、よほどのことをしない限り無理なのです。
ですから「組立作業」そのものは難易度は高くないものと考えていいと思います。
ただやはり、何事にも「コツ」というものがあります。
それを知っているかいないかで、ちょっとした失敗をしてしまうことがありますので、ここのところをサポートさせていただくのが、私の役割になるかと思います。
組立作業は以外に簡単であるとと紹介しましたが、では何か他に難しいことはないのでしょうか。
難しいという表現が合うかどうかは別として、「パーツ選び」が重要であるとは言えるでしょう。
パソコンに使われているパーツは先に紹介したとおり、部品点数としてはさほど多くないと思います。
しかしこれらにはいくつかの規格があり、規格違いのものを揃えても何にもならないことになります。
例えばCPUですが、現在自作市場で流通している主なCPUとしてはIntel社およびAMD社の2種類が存在します。
Intel社といえば、「Intel入ってる」でおなじみ、ちょっと前まではPentiumというCPU、現在はCore 2 DuoというCPUに代表されるところです。
自作の世界ではある意味「鉄板」なCPUということになるでしょうか。
もうひとつのAMD社ですが、こちらはAthlon 64 や、最近ではPhenomというCPUを発表している会社です。
あまり耳慣れないかもしれませんが、一定のファンがいるCPUになります。
それぞれのCPUには簡単に言えば「得意と不得意」のようなものが存在します。
よって単純にはどちらがいいとかいうことはないのですが、やはりそのネームバリューや製品の性格からいって、初めての自作にはIntel社のCPUを選択するのがいいかもしれません。
CPUを選ぶと自動的にマザーボードもそれ向けのものということになりますが、その数は多数あります。
その他のパーツについても、規格や値段帯によりさまざまのものが存在します。
これらの多くの中から、自分がやりたいこと、予算、保証面はどうなっているか、などなど色々検討してパーツを選択します。
自作においてここが一番重要で、かつ一番難しいと私は思っています。
と同時に、この部分が自作の醍醐味ではないかとも思います。
パーツショップの店員さんに「これこれこういうパソコンを作りたい」と言えば、キチンとナビゲートしてくれると思います。
ご自身で知識を蓄えて、まったく自分で選定してみるのもいいでしょう。
一つだけ注意点としては、ご自身で買い揃える場合、知識と経験を積み重ねて「中・上級者」と思えるまでは、すべてのパーツは一つのショップから購入することをお勧めします。
パーツショップは基本的に自店から購入されたパーツ以外はサポートできません。
複数のパーツショップから購入したもので出来上がったパソコンだと、自身で不具合箇所を特定してサポートを受けることになります。
一箇所からすべてを購入して出来上がっていれば、パソコン全体で見てもらうことも可能です。
パーツを選定して、組立作業が終わると、いよいよソフトウェアのインストールです。
最初にインストールするソフトウェアは「OS = Operating System = 基本ソフト」です。
最近は他の選択肢を考えてもいいようなものもありますが、ここでは「OS = Windows」として進めます。
パーツを購入する際に、OSも同時に購入しておきます。今だと「Windows Vista」になるでしょう。
場合によっては「Windows XP」も現在購入可能ですので、そちらでも結構です。
WindowsのインストールについてはVistaの場合とXPの場合で大きく違って見えます。
やはり新しいOSですからVistaのほうが手順も少なく簡単そうです。
このWindowsのインストール作業は、自作をした人でなければなかなか経験したことがない作業になります。
事前知識なしでいきなり一発完了するのは難しいと思います。
またパーツに不具合や初期不良があると、この時点で発覚します。
Windowsのインストールが終わるとまずはWindowsが起動してくるわけですが、
最初の起動時には画面の解像度が低かったり、音が鳴らなかったり、LANが使えなかったり、まるで「壊れてるんじゃないの?」というような状態でしょう。
しかしこれは壊れているのではありません。
この後、パーツ付属のCDなどから「デバイスドライバ」というもの(一種のソフトウェア)をインストールします。
すべてのデバイスドライバを導入すると、パソコンのすべての機能が使えるようになり、一応の完成を見ます。
あとは必要なソフトウェアを順次インストールすれば、最終的な完成となるわけです。
ここまででいわゆる「難しい」と考えるポイントは次の2点です。
1.パーツ選び
2.Windowsのインストールからデバイスドライバの導入まで
逆に言えばこの2点をクリアしていくことによって「パソコンに詳しい」という知識を得ることができるのです。
また、札幌PC.comでサポートさせていただければ、この部分をサポートさせていただくことにより
お客様に自作の楽しみと知識を、安心して体験していただけると考えております。
もし少しでもご興味があれば、一度お問い合わせください。
お客様に合った自作プランをご提案したり、もっと詳しいお話ができると思います。
あなたのパソコン、次は自作パソコンにしてみませんか?