

こんにちわ、札幌ピーシードットコムです。
今回はノートパソコンの液晶パネル交換です。
写真のように液晶パネルを割ってしまうパターン、結構多いですね。

キーボードの上にマウスなんかを置いた多まま閉じてしまうとか、パソコンそのものを踏んでしまうとか、あるいは落下によって割ってしまうなどですね。
写真はPanasonicのLet's note(レッツノート)ですね。
この機種元の価格が高いんですよねー。
まあ、その分堅牢性などが他の機種に比べて群を抜いているのも事実です。
液晶パネルを交換して

この通り修理完了です。
液晶パネルの破損による交換も、札幌PC.comにお任せください。
(一部取り寄せできない液晶パネルもございます。ご了承下さい。)
こんにちわ、札幌ピーシードットコムです。
今回は「バックアップ」についてですが、どうバックアップするのかという話ではありません。
データのバックアップを行うことに、いくらの費用をかけるべきかということです。
答えは簡単です。
もし、あなたが保存しているデータが、今この瞬間にすべてなくなったとしましょう。
パソコンが壊れて起動しないからかもしれません。
データをすべて入れていた外付けハードディスクが、認識されなくなったからかもしれません。
USBメモリに入れていた大事な書類なのに、何の反応もしなくなったからかもしれません。
とにかくあなたが持っている、すべてのデータ、すべてのです。
これが無くなったとしましょう。
がっかりです。茫然です。泣きたくなります。
ですが、ですがです。
ここで「あなたのデータをすべて完全に戻してあげましょう」という女神が現れたとします。
でも条件があるんです。
その条件とは、データをすべて戻してあげるけど、あなたがそのことに払うことのできる最大の金額を言ってみなさいという条件です。
はい、この金額があなたがバックアップにかけられる金額です。
バックアップにかけられる金額が増えるとどうなるのでしょう。
私自身も含めてですが、人間が一番当てにならない存在なのです。
少なくともデータ保護という意味ではそうなんです。
単純に手動でコピーしてバックアップデータを作るとしましょう。
私もあなたも、時々面倒になります。
「明日でいいや」「今日は忙しいから」、私も思います。
そんなこんなで何日もバックアップ作業を行わなくなります。
そしていつか、データが失われるのです。
でも、正味な話、金額をかけられれば自動で行われたり、意識しなくともバックアップされていたりと、便利になることは間違いありません。
お金の話ということで、ちょっとどうかなと思うかもしれませんが、少なくともデジタルデータに関しては、お金をかければかけるほど、失ってしまうリスクを減らせることは間違いないのです。
いまや、企業の営業活動にも、デジタルデータが必須なのは言うまでもありません。
企業が、いわゆるサーバーなどにお金をかけるのはそういうことなのです。
個人だって同じです。
お子さんの写真や動画は、親にとってはお金に換えることのできないかけがえのないデータなのです。
企業のように費用をかけましょうと言う気はありませんが、少ない金額でも最低限のことはできるのです。
当社に依頼いただいても、作業料含めて3~4万円程度あれば、最悪の事態は避けることができるのです。
あなたのデータ保護のこと、私と一緒に考えてみませんか?
こんにちわ、札幌ピーシードットコムです。
久しぶりに「Webサイト改ざん」のニュースです。
ただしこれはあくまで「ニュースになった」のが久しぶりなのであって、改ざん被害そのものはずっと続いているので注意してください。
今回ニュースになったのは、いわゆる官公庁のWebサイトです。
環境省の「CO2みえ~るツール」というサイトです。
このサイトは、家庭での生活や消費に伴うCO2(二酸化炭素)排出量を可視化できるというWebツールです。
発表では、3月3日に改ざんされ、15日に発覚したということです。
ですので、この間にこのサイトを閲覧したと思われる方は、セキュリティソフトなどでのスキャンを必ず実施してください。
現在このサイトは閉鎖されているということです。
前にもここで書きましたが、本当にどんなサイトでもありうるのです。
個人サイトであれ、大企業のサイトであれ、官公庁のサイトであれ、手放しで大丈夫といえるサイトはないのです。
もしかしたら当社のサイトもそうかもしれないと疑ってみるくらいのものなのです。
同じことを何回も書くことにはなるのですが、この改ざんされたWebサイトを閲覧してしまっても被害を受けないためには、WindowsUpdateや、Flash Player、Java、などのソフトウェアを常に最新の状態にしておくことしかないのです。
当サイトの「セキュリティ情報」のページを参考に、対策をされることをお勧めします。
こんにちわ、札幌ピーシードットコムです。
今回はWindows XPについてです。
ご存知の方もそうでない方も、とても注意が必要なことです。
Windows XPに対するMicrosoftのサポートが、来年 2014年4月8日をもって終了する予定です。
今まで、延長につぐ延長を重ねてきましたし、発売から10年以上経過したOSなので、さすがに今回は予告どおり終了するというのが大方の見方です。
おそらくこれをご覧のお客様の中でも、かなりの数の方がXPだと思われます。
また、会社内で業務に使用しているパソコンの中で、XPが存在している数がある程度になっている法人様も多いのではないでしょうか。
そもそも、「サポートが終了する」とはどういうことなのでしょう。
一番大事なことは、サポート終了以降はそのOSあるいはソフトウェアに対して「アップデート」が提供されないということなのです。
Windows XPの場合だと、「Windows Update」が、それ以降行われないということになります。
「WindowsUpdateって、Windowsのおかしなところを直したり、新機能などを提供しているんでしょ?でも私は困ってないから別にいいよ。」というわけにはいかないんです。
WindowsUpdateで提供される項目の大部分は、Windowsのセキュリティ面での脆弱性の修正なのです。
バグの修正や新機能提供などは、全体から見れば微々たる物で、ほとんどがセキュリティーパッチなのです。
大雑把に言ってしまえば、サポート終了後についてそのソフトウェアは、ウィルスなどの悪意のあるものにとても感染しやすいものになるということなのです。
ウィルス対策ソフトをインストールしていればいいというものではありません。
それだけでは防ぎきれないものなのです。
ですので、残された1年余りで、特に法人様の場合は計画的にWindows XPから新OSへのリプレースを行うべきなのです。
ご家庭でも、どこかのタイミングで、買い替えをご検討されるべきでしょう。
そして法人様の場合は特になのですが、ではXPから何に置き換えるかという問題です。
選択肢としては、先ごろ発売されたWindows8、もしくはWindows7ということになるかと思います。
ちまたでは正直なところ、Windows8の評判が非常に悪いですねー。
実際のところ、札幌PC.comでも、法人様が事務的業務に使用するのであれば、あえてWindows7を選択する方がいいのではないかと考えております。
Windows8がこの後どう進化するのかということを推測するのは非常に難しいです。
もしかしたら、現状の評判を覆すような何かが起きないとはいえません。
いいOSだったのか、そうでなかったのかの判断は、もう少し時間がたたなければわからないところです。
しかし、あくまで現時点においてということを考えると、作業効率などを考えなければいけない法人様であるなら、Windows7を選択する方がいいのではないかというのが、私の考えです。
そこでなんですが、現状ではまだWindows7のパソコンは購入可能です。(大手量販店では難しいですが)
Windows7単体販売も現時点では普通に流通しています。
しかし、例えば今年の暮れころにWindows7が、今と同じ程度に販売されているのか、あるいは収束しているのか、これを聞かれたら「わかりません」としか答えられません。
法人様であれ、個人使用であれ、Windows8を避けてWindows7を求めるのであれば、ある程度早めに計画する方が安全だといえるでしょう。
それがいつになるかの推測はできませんが、ある時期が来るとWindows8しかなくなっているというのは、予想の範囲内に入れておくべきです。
実際そのようになるかどうかの予想も難しいのですが「石橋をたたいてわたる」というところでしょうか。
今後どのようになっていくかは、Microsoft社の胸先三寸で決定されることなのですから。
最後に、Windows XPと同様、Office2003についても2014年4月8日でサポート終了です。
こちらの方もご注意ください。
こんにちわ、札幌PC.comです。
エレコムから、ちょっと変わったものが発売されました。
microSDHC/microSDXCメモリカード なんですが「データ復旧サービス付き」というところがなかなか変わったところです。
簡単に言うと、1年以内の保証期間に1回限りですが、データが読み取れなくなった時にデータ復旧サービスを無償で受けられるというものです。
エレコムでは「安心してご使用いただけます(※)。」ということですね。
でもですねー、「安心してご使用」できるんでしょうか。
問題は「(※)」の注意書きのほうですよ。
注意書きに何と書いてあるのかというと以下の通りです。
「※データ復旧サービスは、製品の状態により必ずしもすべてのデータが完全に復旧することをお約束するものではありません。データ損害については、当社は責任を負いかねます。」
だそうです。
というかこれは当然です。
当社でもデータ復旧サービスを行っておりますが、費用さえ払えば必ず復旧できるということではなく、技術的に復旧不可能なものは必ず存在するのです。
そのような時には費用は一切頂かないわけですが。
なので、これを「安心してご使用いただける」から購入しようと思った方は、「絶対的安心ではない」ということを念頭に購入してください。
あくまでもポイントは、1年以内、1回限り、無償で、データ復旧サービスを「受けられる」ということなのです。
そのデータ復旧サービスを無償で受けた結果、復旧不可能という答えが返ってくる可能性も普通にあるのです。
私の個人的考えですが、これをもって「安心してご使用いただけます」というのは違和感があります。
というか、余計な誤解を生みかねないなと。
結論としては結局のところ、データを守る方法は、バックアップを取るということしかないということです。
このような製品を購入したからといって、バックアップを怠ってしまってはいけないということなんです。
「データ復旧できます」ということと「データ復旧を受けることができる」には、大きな違いがあることを肝に銘じておきましょう。
こんにちわ、札幌PC.comです。
今までも、パソコン内部の清掃の重要さをお話してきましたが、改めて写真とともにお知らせします。
パソコンをある程度の期間、清掃なしで使用するとこうなります。
当然ですが、時間だけでこのようになるわけでなく、環境によりかなり左右されます。
でも、一つだけはっきりしていることは、このような状況で長期使用すると、確実にダメージを与え、寿命を縮めることは確実です。
まずはデスクトップパソコンのCPUファン廻りです。



ここまでくると、電源が勝手に切れるなどの症状も出始めることもあります。
では、一応ですが、ビフォー・アフターも。
これが

こうなります。

こんなのも

こうなります。

これが

このようにきれいになり、冷却が元に戻ります。

パソコンにとって、冷却は非常に、非常に大事なのです。
あるいは、このようにケース自体が誇りまみれの場合もあります。

パソコンの清掃って、とっても大事ですよ!
こんにちわ、札幌PC.comです。
今回は、無線LANルータ他のプレビューをしてみようと思います。
製品はこちら。

BUFFALO製 無線LANルータ WZR-D1100Hに子機となるイーサネットコンバータを同梱した WZR-D1100H/Eになります。
BUFFALOのホームページ 製品ページを見ると、次世代の無線LAN技術「11ac」を採用した最新機となっています。
無線LAN規格としては、現存している「11b/g/a/n」すべてに対応し、さらに「11ac」を採用ということです。
理論値では「600Mbps」の速度を誇る製品です。
現在、有線LANルータでは、一般的には10/100BASEのものが広く使用されていて、徐々に1000BASEに置き換わっているという状況でしょうか。
600Mbpsということは、1000BASEつまりギガビットイーサネット=1000Mbpsにはかなわないものの、100BASE=100Mbpsの有線LANよりもはるかに速い速度だということです。
もしこの無線LAN規格が一般に広まれば、速度の面だけからいえば、有線LANにこだわらなくていいことになります。
それでは製品を見ていきましょう。

箱を開けると、親機の箱と子機の箱との2つが入っています。
親機側の内容物はこちら。

本体・電源アダプタ・LANケーブル1本・壁固定用ねじ2本・スタートアップガイド一式となっています。
既存のBUFFALO製無線LANルータと比較すると一回り大きいですね。
やはり最新技術を載せると大きめになるというところでしょうか。


壁固定用のねじが2本入っていますが

わかりづらいですが製品上部にねじ用の穴があいていて、ここに

こんな感じでねじを通して固定しろということでしょうか。
脚部分は取り外してこのように横置きにもできるようです。

また初期設定状態のSSIDおよび暗号キーは、この部分に刺さっている細長いカード=セットアップカードを

抜いていくと、そこにすべて書いてあるという感じです。
今度は子機側です。内容物はこんな感じ。

本体・ACアダプタ・ACアダプタのコンセント部分・ねじ2本・LANケーブル1本です。
不思議なのはACアダプタですね。
こんな感じになっていて

電極部分の黒いカバーを外し

別になっているコンセント部分だけをスライドさせて入れます。

なぜにわざわざこのようになっているのか、私には不明です。
で、本題は速度についてです。
まずは、当社ネットワーク内の有線LANで接続されているデスクトップPCから、インターネット回線の速度を調べます
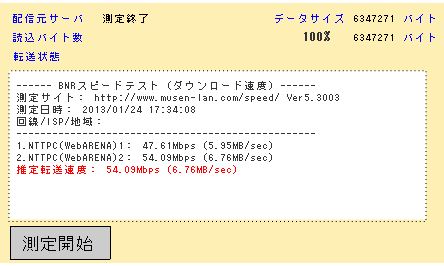
3回計測の最高速度を表示しています。
概ね54Mbpsというところですね。
簡単な環境としては、光ネクストの回線で、ローカルネットワークはすべてギガビットイーサネットで統一されています。
次は現在使用している無線LANの速度です。
子機側はインテル Centrino Advanced-N 6205 Wi-Fi アダプターを使用していて、親機側が「11n」対応のルータです。
理論値では親機側450Mbps、子機側が300Mbpsとなります。
ですので300Mbpsで接続されることになります。
有線に比較すると、ネットワーク内で大容量のファイル移動などのとき、少々遅さを感じます。
同じくインターネット回線の速度をはかります。
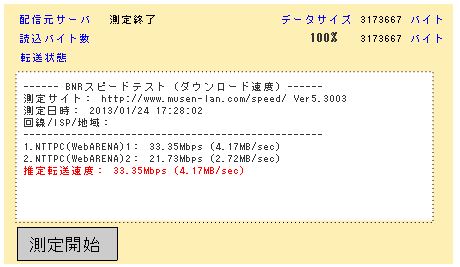
33Mbpsほどです。
やはり有線と比較すると少々遅いようです。
ではここで無線LANルータを交換し、子機側もイーサネットコンバータに置き換えます。
結果はこちらです。
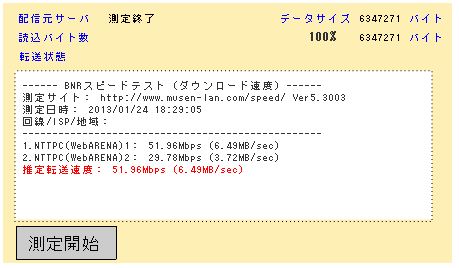
おおおおおー、ほぼ52Mbps出ています。
有線LANと比較しても、全く遜色ありませんね。
高い費用を払ったかいがあったというものです。
この子機セットでの、BUFFALOの直販価格は3万円を少々超える程度と、やはり少し高めです。
もう少しリーズナブルになれば、皆さんも導入しても損はないとは思うのですが、それもやはりパソコンの用途次第というところですね。
大容量ファイルを扱ったりするのであれば、導入することによるメリットも大きいともいますが、正直なところインターネット閲覧程度の用途では、「11n」より明らかに速い、とは感じないでしょうから。
まあ、それにしても、より高速な技術が、よりリーズナブルに手に入れられるようになるのは、やはりいいことだと思います。
こんにちわ、札幌PC.comです。
あまり大々的には広告していないのですが、札幌ピーシードットコムではパソコン販売も行っています。
カテゴリとしては、いわゆるデスクトップパソコンとなります。
なぜ大々的に広告しないのかというと、安いパソコンを求める方には向かないからです。
日本経済がデフレ一色となった昨今、「安いことがいいことだ」という風潮であることは間違いないかと思います。
しかし札幌ピーシードットコムのパソコンは、決して安いことを売りにはしていないのです。
では、当社が販売するパソコンを購入していただいた方が受けるメリットとは何か?
それは「すぐ修理できる・安く修理できる」です。
メーカー製パソコンの場合、たとえ保証期間内だとしても、多くの場合はメーカーに送って数日待たなければ修理完了しません。
保証外の場合は、結構なお金を払った上でさらに長い時間を待たなければなりません。
まあ、家庭で使用しているものなら、数日不便だなーくらいで済みますが、仕事用の場合どうでしょう。
会社で事務用に使用されているパソコンの場合、故障した瞬間に業務が停止します。
数日待ちましょうというわけにはいきませんよね。
でも当社のパソコンなら、即日ないし翌日程度には、9割以上のパソコンが治ってしまいます。
(札幌市内での使用の場合に限ります)
なるべく業務に支障をきたさないように、最短での復旧が可能なのです。
でも正直なところ少しだけですが、一番安いメーカーよりも費用がかかります。
ホントに少しだけなんですが…
なので「安いパソコンを求める方」には向かないのです。
でも、会社の中に予備のパソコンを持っているなんて聞いたことないですよね。
予備なんて置くわけないんですよ。
しかしながら、いざパソコンが壊れてしまうとどうでしょう。
そのパソコンを使っていた人は、仕事になりません。
企業としては非効率的な場面になってしまいます。
そこでです、即日修理可能ならどうでしょう。
業務停止時間は最短時間で済みます。
つまり、購入費用は少々、ほんとに少々ですがかさんでも、イザの時の保険なら、決して高いものではなのです。
いかがでしょうか。
メーカー製パソコンの修理期間や費用の高さに閉口した経営者の方も多いのではないでしょうか。
経営効率という意味では、ご検討いただくのにじゅうぶんなものと思います。
ちなみにですが、この考え方のもとに、北海道大学病院様には、100台超のパソコンを納入させていただいています。
それいがの企業様にも多くの導入実績がございます。
納入実績・対応実績ともに、ご満足いただけるものと思います。
パソコンそのもののカスタマイズも自由自在です。
使用内容に応じたご提案もいたしますので、いつでもご連絡ください。
あけましておめでとうございます、札幌PC.comです。
なかなか思うように更新できませんが、2013年最初ですので張り切っていきます。
今年最初のお話は「Windowsのユーザー名」についてです。
張り切った割にはまあ小ネタですが、これが時には思いもよらない、しかも原因が分かりづらい不具合を出してしまう場合があります。
まず「Windowsのユーザー名」ってなんですか?というところから。
例えばメーカー製のパソコンを新品で購入したとき、一番最初に電源を入れた時に、順次進んでいくと次のような画面が現れます。
画像はWindows7の場合です。
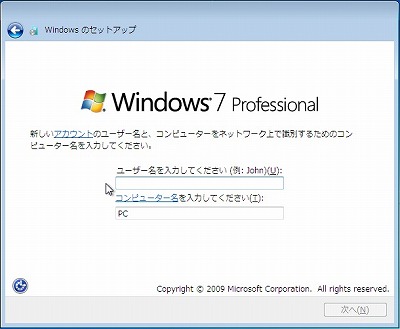
この画像の上の段に「ユーザー名を入力してください」とあります。
ここに使用者が入力したものが「Windowsのユーザー名」となります。
スタンダードなところでは、「ご自身の名前」とか入れている方が多いですかねー。
これは後から追加もできるもので、実際に「お父さん用」「お母さん用」「子供用」などにユーザー分けして使用されている方もいらっしゃると思います。
現状、ユーザー名がどうなっているかは、以下のような場所で見れます。
一つ目は、ユーザーアカウントにパスワードをかけている場合は
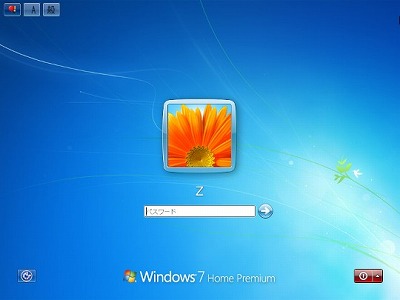
このような画面でユーザー名が見えています。
この場合「Z]がユーザー名ですね。
パスワードがかかっていない場合は、スタートボタンを押したときに出てくるメニューに
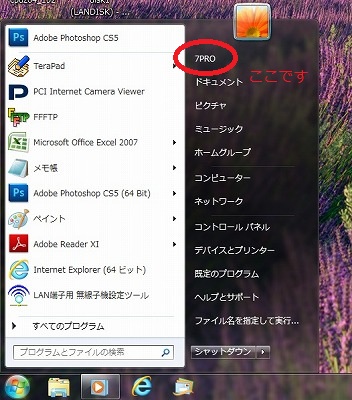
このように見えます。
この「ユーザ名」ですが、皆さんはどんなユーザー名にしていますか?
実はこの「ユーザー名」、全角文字と半角文字とでは、場合によっては全角文字だと不具合となって現れる場合があります。
全角文字、つまり日本語表記ということですね。
根本的にコンピュータというものは、英字を基本に作られています。
英字は半角文字で表記できます。
半角文字1字は「1バイト文字」といわれるものです。 (1bit=8byteとして表記しています)
それに比較して日本語表記は、半角ではカタカナ(しかも濁点などのないもの)しか半角では表記できません。
ひらがなや漢字は全角文字でしか表記できません。
難しい解説はあえて省きますが、全角で表記する言語は「2バイト文字」といわれるものになります。
いわゆる英文は、26個の文字で表現されます。
しかし全角文字の日本語のひらがなや漢字は、途方もない種類の文字で構成されているのです。
コンピュータにとって、2バイト文字というのは、言ってしまえば「鬼門」のようなものです。
ほんっとに解説は省きますが、2バイト文字=日本語を使用したユーザー名を設定すると、ごくごく稀な場合に、ソフトウェアのインストールがエラーする、DVDにデータが焼けない、などの症状が出ることがあります。
できればWindowsのユーザー名には、名前でもいいんですけど、半角英数字を使うことをお勧めします。
これだけで、余計な不具合を回避できるのです。
力んでる割には小ネタですが(笑)
でもこれって、パソコンユーザーとしては実は結構大事なんですよ。
あ、ちなみにですが、特殊文字(例えば♪とか、☆とか)は、ファイル名やフォルダ名には使用しないほうがいいですよ。
先ほどのDVDに焼くときや、NAS(ネットワークハードディスク)にデータを保存するときなどに余計なエラーを生む原因になりますので。
ホントに“ちょっと”役に立つ話ですが、パソコン初心者の次の第一歩には大事な話かと…