

こんにちわ、札幌PC.comです。
今回のお話は「パソコンを作る」ことについてです。
最近、たまにあるご質問に
「どうしたらパソコンのトラブルを自分で解決できるようになりますか?」とか
「どうしたらサポート屋さんみたいにパソコンに詳しくなれますか?」というのがあります。
この質問に私は必ずこう答えます。
「パソコンを1台作ってみましょう。セットアップまで含めて全部自分でやれば1台出来上がった時には何がどうなっているのかが、ずいぶんわかっていますよ」と。
この応えに対するお客様の反応は
「自分で作るなんて絶対無理です」
というものです。
実は私自身もずいぶん昔には同じことを思っていました。
パソコンを自作するなんて特殊な人がすることだと。
でもその時に出会ったパソコンショップの店員さんに強く勧められて、
「この人が言うならやってみようか」
と思いチャレンジしてみました。
それまでのやり取りで、その店員さんをずいぶん信頼していたので
「何かあってもこの店員さんがいるから大丈夫」
という安心感でチャレンジできたのです。
その時から、現在の私に繋がる一本の道ができたのだなーと、今思えば感慨深いです。
この店員さん、M谷さんという方で、大袈裟に言えば(大袈裟でもないけど)今の私を導いた方ということになります。
この場を借りて感謝×2です。
そして今私は、もしご自身で自作PCにチャレンジしたいという方がいらっしゃったらその時のM谷さんになり、安心して自作にチャレンジできるためのバックアップをしたいと考えています。
確かに自作PCをいきなり作り出すのは敷居が高いような気がします。
でも、何かあった時のバックアップがあれば、意外になんとかなるモンです。
実際出来上がってしまえば、皆さんが考えるよりも
「意外と簡単にできるもんだなー」
なんてことになると思いますよ。
ただし、自作PCはメーカーパソコンと比較して、メリットもある代わりにデメリットもあります。
ここのところをキチンと理解しておかないと、考えていたことと違った結果になります。
ですので「パソコンを作る」ことについては話が長くなりますので、2回に分けてお話します。
今回はその「メリット」と「デメリット」にはどんなことがあるのかを書いてみます。
まずはデメリットから。
1.価格が、同じスペックのメーカー製に比べて若干高めになる。
2.日本のメーカー製と比較すると、すべてのソフトウェアは自分で用意する必要がある。
3.メーカーのように、完成品としての保証はなく、パーツごとの保証になる。
主なところではこのような感じです。
1.については、パソコンも今となっては大量生産の効く工業製品ということで大量生産の方が安くなるのはもっともな事です。
パーツごとに揃える自作PCの方が、モノにもよりますが少なくとも1~2割は高くなるかもしれません。
でもこれは後述の「メリット」があるからこそ、と思えば受け入れられないことはないと思います。
2.については、日本のメーカー製のパソコンには「これでもか!!!」っていうだけソフトが入っていますよね。
多すぎるっていうのもありますが、お客様によっては、その中のごくごく一部ですが有効に使用される場合もあると思います。
でも自作の場合は、必要なすべてのソフトウェアを自身で揃える必要があります。
「1.」の価格のお話にも通ずるものがあります。
3.ですが、これがちょっと敷居が高いと思わせる原因の一部かと思いますが、自作の場合基本的に、不具合だったり、初期不良だったりのパーツを自分で特定して、そのパーツごとの保証を受けるということになります。
不具合のあるパーツを自分で特定するということ自体、なかなか難しいと感じられるでしょう。
でもこのことをクリアしていくからこそ、パソコンの色々なことがわかるようになると言えます。
ではメリットとしてはどんなことがあるでしょう。
1.どんな構成でも自由自在。自分の思うパソコンが出来上がる。
2.何かの時の修理費が安く済む。
3.何よりもパソコンがわかる。トラブルの時も自分で解決できる。
1.については、規格上の制限と言うのは確かにあります。でもメーカーパソコンを見て、
「ここんとこはこんなに高いもの使わなくていいから、もっとこっちにお金かけて欲しいなー」
なんて思うようなことがあるならば、そういったことは自由自在です。
例えばCPUはそんなにスペックが高い物でなくともいいから、とにかくハードディスクが大きい方がいい、とか、ハードディスクは最低限でいいから、CPUは最速!メモリ大量搭載!というように自分のニーズがあるところにお金をかけて、いらないものは費用を削るって感じです。
他にもメーカーパソコンでは実現しない仕様もできたりします。
2.については、メーカー修理を一度でも受けたことのある方なら納得でしょう。
メーカー修理はちょっとした部品を交換するだけでン万円は当たり前です。
メーカー独自の形状だったりする部品ならば、いやでもメーカーに頼らざるを得ません。
その点、自作パソコンなら規格が統一されていますし、元々自分で作ったのですから部品を自分で購入して、自分で交換すれば、これより安価に済むものはありません。
3.については、デメリットの3.でも書いたように、実はメリットとデメリットが表裏一体の部分です。
自分でトラブルをクリアしなければならないから、クリアした後はそのまま自分の知識になっています。
そのうちトラブルなしで1台組み上がると、逆におもしろくなくなるかもしれません 笑。
どうしてもみなさんが「無理!」と思うのは、双方の3.についてでしょう。
でもこれこそサポートの出番なわけで、ちょっとだけ口出しをさせていただければ案外簡単にクリアするトラブルは多いものです。
では次回は実際にパソコンを組み立てるとなると、どういったことになるのか、そこらあたりのお話をしようと思います。
あなたのパソコン、私と一緒に作ってみませんか?
こんにちわ、札幌PC.comです。
今回は無線LANのお話です。
家庭内でインターネットを使う際、無線LANというのはとても便利です。
ノートパソコンであればケーブルの束縛から解放されて家中どこにパソコンを持っていってもインターネットが使用できます。
デスクトップであっても、パソコン設置場所とモデムが近ければいいですが、離れた場所にあったり、階が違ったりすると、家の中にLANケーブルを引き回さなければならないのですが、これを一挙解決します。
しかし便利なものを使うには苦労も多くあります。
無線LANを構成する機器も多くの種類があり、購入するにもどれがいいやら。
さらに接続するのもイマイチよくわからない。
結果、無線LANにしたらインターネットが繋がらない、などなど。
これらをクリアしても安心してはいけません。
無線LAN使用に関して肝になることは「暗号化」です。
無線LANは繋がったけど、あなたの無線LANは「暗号化」されていますか?
無線LANというのはおわかりのとおり、電波で各機器を接続しています。
まあトランシーバで人同士が会話できるように、電波を使用して各機器(パソコンやモデム、インターネットそのもの)が会話しているようなものです。
ところがなにせ「電波」ですから、家の外にもこの電波は出て行っています。
隣のお宅や、そのあたりの道路上であれば、この電波はキャッチできます。
最近では「ハイパワータイプ」なる無線LANの親機もありますので、電波が到達できる距離はさらに伸びることになります。
ということは、暗号化して鍵をかけなければ、誰でもこの電波を利用してあなたのお宅のインターネット回線を使用できるということです。
無線LANは「あなたの家」そのものと考えてください。
もし家に鍵をかけずに、玄関の扉が開けっ放しであれば、誰でも自由にあなたの家に出入りできますよね。
そこであなたがどんな生活をして、どんなものを持っているのか、食事をしている時に入ってくれば、どんなものを食べているのか、何もかもが筒抜けだという状態になります。
無線LANでも同じようなことが起こると思ってください。
「無線LANの暗号化」は「家に鍵をかける」と同じ意味なのです。
「鍵の種類」や「鍵のかけ方」は数種類ありますが、とにかく鍵をかけましょう。
私がお伺いするお客様のお宅でも、無線LANが暗号化されていないという場合が意外に多く存在します。
別件でのサポートでも、その際はお客様にお知らせして暗号化させていただきます。
あなたの無線LANは大丈夫ですか?
本当に多くの場合で暗号化されていないことが多いのです。
無線機器を購入した際にも、店員さんはそんなこと教えちゃあくれませんしね。
そもそも「暗号化ってなんだ?」「暗号化されてるんだかなんだかわからない」という方も多いのではないでしょうか?
そんな時はご連絡ください。
あなたの無線LANがどのような状況にあるのか、どうすべきなのか、安心してインターネットが利用できるようにしましょう。
さらに申し上げるなら、無線化を検討されたなら、その時点でお呼びください。
ご自宅などの環境で、どうすることがベストチョイスなのか、私にも考えさせてください。
あなたの無線LANの鍵、私にかけさせてさせていただけませんか?
こんにちわ、札幌PC.comです。
今回はWindows XPの提供期間についてのお話です。
Windows Vistaが発売されてから約8ヶ月が経過しました。
サポート依頼のお客様の中にも、ちらほらVistaを所有のお客様が出てきています。
しかし、企業・法人での使用や、また個人の方であっても 今、新規購入するに当たってやはりXPでなければならないお客様もいらっしゃると思います。
Vistaへ移行しようと考える時、今もって残る問題としてはソフトウェアがらみかと思います。
ハードウェアに関しては、ベンダー各社のVista用ドライバもそろそろ出揃ってきているはずです。
一番身近なものとしては、プリンタあたりかと思いますが、よほど製品が古くない限りは各社のHPにドライバが公開されていると思います。
またソフトウェアに関しても、主なものについてはパッチ等の公開で対応可能になってきているでしょう。
でも、企業内で開発された専用アプリケーションや、資産として生かしたい過去のソフトウェアがあるとそうはいきません。
独自開発のアプリケーションの場合、Vistaに対応させるとなると、その企業に大きく負担がのしかかりますし
ましてや早急な対応となるとなおのことです。
また市販のアプリケーションであっても、Vistaに移行するためには新バージョンを購入しなければならないケースも出てきます。
予算的な問題で、ハードウェア更新にとどめたい場合はやはりXP搭載マシンの購入を検討したい場面もあるでしょう。
そこでまずはMicrosoftのニュースリリースを見てみましょう。
ここで言われているのは、正規OEMライセンス提供期間について、本来はVista発売後1年である2008年1月30日までとしていたのですがこのたび同年6月30日まで延長しました、ということです。
具体的にはメーカーパソコンとしてXPが出荷されるのが、来年6月30日までになったということです。
(いわゆるDSP版は2009年1月30日までとなっています。詳細略)
ちなみにですが、最近多い質問に「XPのサポートは残り1年ちょっとでしょう?大丈夫ですか?」というものですが、これはいわゆる「メインストリームサポート」のことをおっしゃっています。
前出のニュースリリースにもその記載がありますが、“2009年4月までメインストリームサポート、2014年4月まで延長サポートがそれぞれ提供されます”とあります。「メインストリームサポート」「延長サポート」とはそれぞれどのようなものでしょう。
マイクロソフト サポート ライフサイクルについてのWebページです。
大事なことは「延長サポート」期間中は「セキュリティ更新プログラム サポート」は行われるということです。
詳細は省きますが、無償サポートを求める必要性がなければ、セキュリティ問題についての更新プログラムは提供されるので、脆弱性等の問題という側面では2014年4月までは安心して使えるということです。
(もっともこれらの期間も、後々延長される可能性があります)
とはいうものの、どこに行けばXP搭載のパソコンが買えるのでしょう。
以下に主なものをまとめてみます。
富士通 法人向けサイト
富士通の法人向けモデルは全モデルでXPが選択可能です。
NEC 法人向けサイト
NECもデスクトップ・ノートともに選択可能です。
東芝 法人向けサイト
東芝も同様のようです。
SONY 法人向けサイト
SONYはノートの「type G」と「type BX」のみ選択可能です。
主だった日本企業ですが、総じて「法人向けモデル」のみでしか購入できないということになります。
DELL サイト
DELLではノート・デスクトップともに個人向けでも選択可能モデルがあります。
法人向けも当然あります。選択範囲は広い方でしょう。
レノボ サイト
レノボもDELLと同様です。個人・法人向けともに選択可能機種があります。
他にもメーカーはありますが、おおよそ傾向としては、日本メーカーは法人モデルのみ、外資メーカーは個人・法人モデルとも、といったところです。
ハッキリしていることは、電機量販店等の店頭販売でXPを購入するのは、ほぼ不可になっていることです。
どのメーカーも基本は、Webサイトでの直販・カスタマイズでの購入となるでしょう。
こうなるとどうも購入しづらい、と感じられる方もいらっしゃるでしょう。
その場合はご相談ください。
Vistaへの移行が可能かどうかの診断から、現時点におけるベストなパソコンの購入相談、また、Webサイトでの直販・カスタマイズでの購入が不安な方への購入代行まで、どんなご要望にもお答えいたしますので、メール・お電話でぜひ一度ご相談ください。
そのパソコンの買い替え、私にも考えさせていただけませんか?
こんにちわ、札幌PC.comです。
今回は「パソコンの寿命」と「修理費用」のお話です。
パソコンの寿命ってどのくらいだと皆さん考えていますか?
2,3年? 5年くらい? いやいや、高い買い物だから10年はもってくれないと?
そうですよねー、昔から比べてずいぶん安価になったとはいえ、
決してパソコンは「安い買い物」ではないですよね。
では実際はどうでしょう。
「物」としての“寿命”ということでは、ある意味「寿命はない」かもしれません。
というのは、電気製品全般に言えることかもしれませんが、部品の供給さえあれば壊れた部分を交換修理、また壊れたら交換修理、とこれを繰り返して、最初の製品についていた部品がすべて入れ替わったとしても、パソコンとしては動き続けるでしょう。
ただし現実的にはパソコンの技術刷新は早く、あっという間に次世代のものに入れ替わり、部品の供給もままならないか、あるいは部品によっては買い換えた方がいいくらい高くつくことになります。
ソフトウェアも含めたメーカーではどう考えているでしょう。
各メーカーが想定している「物」としてではなく「製品としての寿命」は、おおよそ3~5年と見ています。
前述したようにこの世界の技術刷新の速度はとても速いです。
1,2年もしたらハードウェアの世代交代が大きく進みます。
そもそもにして、5年たったらWindowsなどのOS(オペレーティングシステム)が新しくなっていたりします。
この度のWindows XP からVistaへの移行がそうです。
今まで普通に動いていたパソコンにVistaを載せようなんて考えたら、ハードウェアをかなりアップしなければならないか、最悪は「無理」なんてこともあるのです。
OSが新しくなるようだと、その他のソフトウェアも色々変化します。
最近発売されているソフトウェアだと、Windows98では動作しなくて、2000もしくはXPでなければダメだと。
そんな感じで消費者に買い替えを促します。
もちろん、新しい技術は関係なく、メールとインターネットが見れれば十分!と考えている方にとっては、Windows98でもパソコンとしては十分なわけですし、実際まだ元気に動いている98マシンもあります。
しかしそれは少数の考え方であることには違いありません。
よほど特殊な使用環境で、98でなければいけないなどの理由が無ければ、職場で一人だけ98マシンを使い続けるというのも不便な点が色々出ますし、先ほどのように使いたいソフトウェも使えない、なんてことでは問題外です。
このように、「物を大事にする」という美徳とはかけ離れたところにいるのが「パソコン」という代物です。
では、このことを理解したうえで、修理費についてはどうでしょう。
私はよくお客様にこうお話します。
「仮にパソコンを10万円で購入したとしましょう。このパソコンを5年間使ったとします。
そうすると年間あたり2万円のコストです。
今このパソコンを2万円で修理したとしたら1年もてばコストをペイしたことになりますよね。
もし2年も持ったらちょっと得した感じじゃないですか?」と…
結果、何を申し上げたいかというと、これだけ製品サイクルの早い代物に、メーカー修理が言うような3万円、5万円は当たり前的な修理費では治す気もしないということです。
札幌PC.comでは「治せるパソコン」に「治せる金額」での修理を提案いたします。
「治せるパソコン」に対して「治せない金額」を提示しても何にもなりません。
お問い合わせいただくお客様の中には「もっと早く知っていれば買わないで修理したのに」と残念がる方もいらっしゃいます。
とにかくお見積もりさせてください。
もしかしたらお客様が思っているよりずっと安く済むのかもしれません。
そのための「出張・診断・見積もりは無料」です。
そのパソコンの修理見積もり、私にさせていただけませんか?
こんにちわ、札幌PC.comです。
今回は前の記事『大切な「思い出」大切にしてますか?』で書いた内容の続きみたいな話です。
サポート内容の中で多い事例は、やはりハードディスクがらみのものが多いですが、ハードディスクの損傷のためにWindowsが起動しない、ゆえにデータを取出したいというのは、そのもっともたる事例です。
多くのハードディスクについては、幸いなことに中程度ほどの障害ということで、そこそこの費用で取出せているというのが、当社での実績ですが、一つだけここでお客様にご理解いただきたいことを書いておこうと思います。
障害ハードディスクからのデータ復旧のサポートで、お客様とのお話の中でよくよく最初に確認しておくこと、つまり確認しておかなければ後でお客様とすれ違いの話になってしまう恐れがある最大のものに、「復旧して意味のあるファイルはなにか」というものがあります。
これは「お客様が何を必要としているか」という意味ではなく「システムファイル」と「データファイル」の違いということです。
データ復旧の際にお客様に多い勘違いの一つに
「データ復旧ができたらパソコンが元通りになる」
という誤解があります。
本来「データ復旧作業」の目指すところは、写真、音楽、動画、またはお客様が作成されたExelやWord、その他のソフトウェアで作成されたファイル等々の、いわゆる「ユーザーデータ」を確保するところにあります。
システムファイルあるいはソフトウェア本体のファイル、というものと それらのソフトウェアで作成されたファイルとは、まったくの別物と認識してください。
つまり、“Exelというソフトウェア”と、“Exelで作ったファイル”は違うものということです。
前者は別のパソコンに「移植」することはできません。
しかし後者は“Exelがインストールされている”別ののパソコン上で開くことができ、普通に扱えます。
データ復旧で前者・後者の両方が取出せたとしても、新たなハードディスクで復旧したパソコン上に“Exelというソフトウェア”のファイルを移植してもExelは動作しないのです。
でもExelをインストールしなおして“Exelで作ったファイル”をもってくれば、お客様が苦労して作成されたExelの表は作り直すことはないわけです。
これはそのほかのソフトウェアのほとんど(インストーラーでインストールしたソフトウェア)に言えます。
(圧縮ファイルを解凍しただけで使用できるものはこれに該当しません)
Windowsそのものも例外ではなく、このことと同じと考えてください。
そもそもWindowsを含むソフトウェア=システム全体=ハードディスクの内容全部を別のハードディスクにそっくりそのままコピーしたとしても、単純にはWindowsは起動しないのです。
というわけで「データ復旧ができたらパソコンが元通りになる」ということにはならないわけです。
詳細な解説は省いていますが、このことをご理解いただければよいかと思います。
データは復旧できても、パソコンの使用環境については構築しなおししなければならないのです。
(まれに例外があることもあります)
でも、大事な写真や、苦労して作ったお仕事の資料など、お客様の“ユーザーデータ”については少しでも軽い負担で復旧できるよう、ご発注いただいた際にはがんばっています。
パソコンが起動しないなどの症状が出たならば、あまり無理に起動しようとせずに早めにご連絡くださることが、データ復旧をより安価に完了することのコツでもあります。
無理に起動させようと頑張ると、ハードディスクの障害が進行する場合がありますので、一刻も早くご連絡くださることをお勧めいたします。
そのハードディスクのデータ復旧、私に任せてもらえませんか?
こんにちわ、札幌PC.comです。
今回は「続けるということ」について、私が思ったことを書いてみようと思います。
いろいろなお客様の所へおじゃまして、いろいろなお話をうかがうと法人、個人のお客様を問わずに必ず何件かに1件は出るお話があります。
それは「以前お願いしていたサポート屋さんがやめてしまった」というお話です。
サポートも色々な形態がありますが、会社組織にしろ個人事業にしろその種別を問わずに「廃業」してしまうところが多いようです。
理由は色々あるのだと思います。
はなはだしいお話では、会社組織であったサポートが廃業したらしいのだが、その時いたスタッフの誰一人として連絡が取れない、とお困りの法人様もいらっしゃいました。
そんなお話をいくつも聞く中、ある個人のお客様にお呼びいただいてサポートに伺いました。
サポート内容はここでわざわざ書くような内容ではないのですが、そのお客様とお話させていただいて心に残ったのは「ちゃんと最後まで面倒見てね」という言葉です。
「最後まで」とはいつまで?とか、「面倒見るってどこまで?」とかいうお話ではありません。
そう言って頂けたということに、私はとてもうれしく思いました。
その言葉を言っていただけるのは、この一期一会の間に、少なくともパソコンのことについては私に任せてもいいと、お客様が信用してくださったということです。
それだけで私は「サポート業やっててよかったな」と心に沁みます。←勝手に思ってます 笑
お客様が数多のサポート屋の中から1件を選ぶとき、どこがいいのか相当考えられるお客様もいらっしゃるようです。
そこまで考えなくとも、呼んだサポート屋からどんな人物が来るのか、少々不安に思われるお客様もいます。
当たり前ですが特に女性のお客様はそう思われ方が多いようです。
「不安の心理」のことを考えなかったにしても、例えば法人のお客様などはそうですが、ホームページを作成したとか、ネットワーク構築を頼んだとか、その後も継続的に運用・保守を頼みたいと考えるお客様もいらっしゃいます。
でもそのサポート屋が廃業してしまっては、今後どこに頼めばいいの?
せっかく安心して呼べるところを見つけたと思ったのに…
それがお客様の心理です。
そんな中で先ほどのように言われたならば、私はどんなことがあってもこの業を継続していこうと考えを新たにしました。
「事業を継続している」というサービスもあるのかな、と私は思います。
前述のお客様につい最近2度目のサポートに伺いました。
帰省された息子さんのノートパソコンが無線LANに繋がらないということでした。
その時そのお客様は息子さんに「呼べばすぐ来てくれるのよ、この人」とおっしゃられていました。
それを聞いて私は、またうれしい気持ちでサポートを終えて帰ってきました。
個人のお客様では、そうそう何度もお呼びいただくことはありません。
もっともキチンとしたサポートを行っていれば当然そうなると思います。
でも1年に1回呼ぶか呼ばないかのパソコンサポートであっても「呼べばいつでも、すぐ来てくれるし、安心なサポート屋」と思っていただけることこそ、最終的に私が目指すべきものであり、究極のサービスなのだと最近考えるようになりました。
札幌市内、某マンションの3階にお住まいのS様、こんな場ではなんですがこの記事をお読みいただければS様のお話とわかっていただけると思います。
私が「続けることが大事」と改めて考えるきっかけをいただいてありがとうございます。
この場を借りてお礼を申し上げるとともに、こんなとこに書いちゃってスミマセン。
でもこのことは、とってもここで書きたかったことなんです。ご了承ください。
できるだけ安価に、できるだけ早く、そして良質のサポートを、ということは今までも考えてきました。
でもこれからは「できるだけ長く」というのも私の心に留めておこうと思います。
あなたのパソコンの面倒、ずっと私にみせてもらえませんか?
こんにちわ、札幌PC.comです。
今回もサポートに伺ったお客様のお話です。
なんと今回のお客様は、とっても「美味しい」お客様でした。
(変な意味ではないです 笑)
※本記事はお客様のご了解を得たうえで執筆し かつ、お客様の校正を経たのちに掲載しています。
今回のお客様は、フランス料理レストラン「プロヴァンサル キムラ」様です。
ここがプロヴァンサル キムラ様のホームページです。

このホームページはレストランのマダム(シェフの奥様ですね)がご自身で作成されたものです。
レストランの営業をこなしながらですから、なかなか時間も取りづらいとは思うのですが、しかもご自身で勉強されての作成で、そんな中でも充実したコンテンツ内容ですし、こまめに更新はされているし、何よりもお客様へと料理への愛情が伝わるホームページだと思います。
私自身も見習わなきゃいけないところがいっぱいです。
「プロヴァンサル キムラ」様は、北海道のレストランガイドブック「あすらんて」において、名だたるホテルのフランス料理レストランと同じく「三ツ星」で紹介されているお店です。
こんなチャンスはないとばかりに、私も後日予約を入れさせていただいて、美味しい料理とワインを堪能させていただきました。
「フランス料理レストラン」というと、ちょっと敷居が高いなーと思われるかもしれませんが
(いやいや、実際私がそうですから 笑)
「プロヴァンサル キムラ」様はシェフもマダムも気さくな方で、なにかあの独特の緊張感をイメージしてしまうようなレストランではなく、本当にリラックスして食事を楽しめるレストランです。
それでいてとても評価の高いレストランですから、皆様にもぜひお勧めします。
ホームページをご覧になり、ご予約などしてみてはいかがですか?
サポートに伺うことになったのは、マダムに呼んでいただいたわけですが、内容としては「独自ドメイン取得・サーバー移転・それに伴う諸々の支援」です。
作成そのものはマダムご自身でここまでできていますから、何の問題もないわけですが、これからホームページの改装へ向けて、独自ドメイン取得からサーバー移転という第一段階を迎えるにあたって、少しだけ協力させていただけることになったわけです。
サーバーの選定、ドメイン取得の手続き、ホームページ作成のホンのちょっとしたコツ、そんなお手伝いをさせていただいたサポートです。
デザインすることが好きだったり、ホームページをご自身の手で作ってみたいというお客様は結構いらっしゃるはずだと思います。
でも、実際にWebにアップする手順や、諸々の手続きとなると二の足を踏んでしまう方も多いのではないでしょうか。
ホームページそのものの作成依頼をすると、結構な費用がかかってしまいます。
でも作成そのものはお客様ご自身で行われて、作成・運営に関わる「ご支援・ご指導」だけならそれなりの費用で済みますし、何より念願のホームページを、ご自身の手で作ることができます。
ホームページだけでなく、最近は「ブログ」を始められる方も多いと思いますが、これも「やってみたいけど、まずはどうすればいい?」と思われる方もいらっしゃるのではないでしょうか。
札幌PC.comではホームページ作成も承っておりますが、それだけではなく「ちょっとだけお手伝い」でも喜んでお引き受けいたします。
「ちょっとしたお手伝い」であれば費用も「ちょっと」です 笑。
あなたのホームページ作成、私も参加させていただけませんか?
こんにちわ、札幌PC.comです。
先日あるお客様からお電話がありました。
結果としてサポートにうかがったわけではないんですが、そのお客様のご相談に乗らせていただいて、私自身もついつい長話をしてしまいました。
そのお客様はIBMのノート型パソコン「ThinkPad」をお使いとのことでした。
最近調子が悪いのでどうしたものかというご相談です。
症状をうかがうと、これはどうしても費用が高くつくという内容でしたので、まったく使えなくなっているわけではないので「このように使ってみてはどうか」というご提案をさせていただいたり、修理した場合の概算費用についてお話したりしました。
そのお客様はそのパソコンに対して、思い入れがあるというか、愛情があるというか、この「ThinkPad」を使い続けたい、それはお金だけの問題ではないというお気持ちがとても伝わってきます。
修理すると高くつくので新規購入をされるか、あるいはご提案した方法で使われるか2つの選択が現実的であるという私の話に、とても残念そうでした。
そのお気持ちがよくわかるので、私も何とかできればなとは思うのですが、いかんせん費用が高いのは部品の話なので、私の力の及ばない部分です。
お客様のお気持ちを察すると、私自身も残念でなりません。
確かに費用が高くても、修理そのものは可能でしょう。
私自身もいわゆる「商売」的にはその方がいいことになります。
でも私のサポート屋としてのポリシーは「お客様に最善の選択をしていただけるように助言する」こととしています。
この場合、高額の修理費をかけて治すことが「最善」とは思えませんでした。
結果、サポートにおうかがいすることは無く、私のご提案した方法で使用してみるということでお話は終わりました。
お電話の後で少し考えました。
果たしてこのお客様にとって、これが「最善」の選択であったのかどうか…
もしかしたら少々高くても修理して差し上げることが良かったのではないか。
結局考えても答えの出る問いではないのですが…
パソコンそのもののお値段というのも、一昔前から考えると安くなりました。
ちょっとしたノートパソコンでも、10万円以下で購入可能なものもあります。
そう考えると「パソコンの修理費」というのもあまり高いと考えモノです。
例えば10万円で購入したパソコンを3年使ったとして、そのとき不具合があり修理しなければならなくて、修理費が6万円も7万円もしたらどうでしょう。
さすがにこれは「新規購入」を考えていい範囲だと思います。
これはちょっと高すぎるにしても、たとえ5万円でも二の足を踏むと思います。
そう考えていくと、購入費用と修理にかかる費用という関係に、必然的にお客様にとっての適正な金額というのがあると思います。
私はサポートにうかがった際にはそんなことを考えながら、お客様にとっての「最善」は何なのかを探します。
でもそれが必ずしも正解ではないことも心得ています。
でも、できるだけお客様のお話をたくさん聞いて、その中からお客様に一番の選択を一緒に探すことこそが、私の仕事だと思っています。
ですからお客様にも、お客様の考えを目いっぱい話してほしいと思います。
長話になったとしても、お客様のご都合さえ良ければ、それでいい結果が探せるのなら。
あなたのパソコンをどうしたらいいか、私にも話させていただけませんか?
こんにちわ、札幌PC.comです。
最近暑いです、夏も間近です。
パソコンにとって過酷な季節です。
そもそも「電子部品の塊」であるパソコンというヤツは、根本的に熱に弱いくせに、自分で熱を大発生します。
そこでパソコンには排熱用のファンが一つだったり、たくさんだったり、とにかく外に熱を出そうというわけで付いてるわけです。
およそ電気製品というヤツは、とにかく熱を出しますが、特にパソコンについては“熱”は要注意です。
パソコンの中の部品の一つに「CPU」という、パソコンの要になるものがありますが、これなんかは、ある一定温度以上になると勝手に遅く動作したり、あまりにひどいと勝手に電源切っちゃったりします。
起動して20分~30分すると電源が切れる症状の何割かはこれによります。
ではなぜに一定温度以上になるのかと、そこなんですが、パソコン内部の空気の流れが悪いことによるためだったり、また異常に負荷のかかる状態に長時間あるためだったり、要は「うまく排熱できない」状態か、もしくは「排熱量以上に熱が出ている」のどちらかになります。
実際はここにいたる根本原因があるのですが、今回は「うまく排熱できない」ことについてです。
その中でもさらに「ホコリがたまりすぎて」排熱できないという問題についてです。
先ほど説明したとおりパソコンにはファンが付いていて、これが空気の流れを作り、パソコン内部に熱がこもらないようにしています。
しかし空気を吸い込んで吐き出しているうちにいっぱいホコリが溜まるんですよ、パソコンの中に。
吸気口や排気口がホコリで塞がっている状態や、ノートタイプにいたっては、ホコリの溜まり過ぎでファンが回らないものもあります。
お客様のパソコンの筐体を開放すると、大抵のお客様が内部の状態にびっくりします。
とにかくホコリが溜まるんですよ、パソコンの中は。
こうなると思うように熱を排出できませんから、部品はたまったものではありません。
このような状態で使い続けることは、パソコンそのものの寿命を縮めたり、一つ一つの部品の故障を招いたりします。
ハードディスクにそれが襲いかかった日には、データが吹っ飛ぶこともあります。
いずれにしてもパソコンの故障率が上がることは必至です。
これが「夏」だとさらにシビアです。何せ外気温が高いですから。
で、お掃除しましょう、夏を迎える前に!
掃除機で吸う、エアーダスターで吹き飛ばす!
吸気口、排気口をスッキリするだけでずいぶん違いますから。
でも、ちょっとおっかない、もっと中まで掃除したいけど分解できない、ノートタイプなので分解掃除もままならない、そんな時は札幌PC.comにお電話ください。
もースッキリさせます、ガッチリ掃除します。
ついでにちょっとした点検もしておきましょう。
お掃除前後の写真付きでお客様にお返しいたします。
そのパソコンの大掃除、私にやらせてもらえませんか?
こんにちわ、札幌PC.comです。
今日はいわゆる「ウィルス」についてです。
まずはとにかくウィルスにかからないようにすることなんですが
1.Windows Updateを必ず行うこと(月1回)
2.ウィルス対策ソフトをインストールし、かつ最新状態に保つこと。
(ファイアウォールも含めて)
3.怪しげなサイトには行かないこと。
この3つを守っていただければ、ウィルスに感染する確率はとても小さくなります。
というかこの3つについては、わざわざここで声高に言わなくとも、いろんなところでそのように聞いたことがあるはずです。
そしてこの3つが行われていないというのが、とても多いのです。
実際私自身はウィルスに感染したことはありませんが、それは「パソコンに詳しい人だから」ではありません。
一番基本的な3点を確実に実行しているからなんです。
3項目を一つずつ見ていきましょう。
1.については米国時間で毎月第2火曜日に公開されます。
米国時間ということですから、日本時間では第2水曜にあたるかと思います。
このタイミングでWindows Updateにアクセスして重要な更新はすべて適用するようにしてください。
2.については言うまでもありませんが、何かしらの対策ソフトをインストールしましょう。
インストールするだけで、最新状態になっていない場合や、有効期限が切れているのはダメです。
3.についてはやはり第一に日本以外のサイトには気をつけましょう。
なんせ何と書いているのかわからないのではどうにもなりません。
怪しいのか怪しくないのかすらわからない怪しさです(言ってる意味がわからん 笑)。
「ウィルス」とひと括りにしていますが、一般的に「ウィルス」とおそらく皆さんが呼んでいるものは詳しく言うと何種類かに分類されます。
ワーム・ウィルス・スパイウェア・アドウェア・マルウェア・トロイの木馬・バックドア・ボット その他もろもろ…
しかも最近はこれらだけでなく、Web上には危険がいっぱいです。
フィッシングサイトなどの詐欺系のサイトなどもある始末です。
脅してばかりのようで、これじゃあオチオチインターネットもできやしないって言われそうですね。
でも話を一番最初に戻すと、基本的なことさえ守っていれば、結構大丈夫なもんなんです。
私がサポートする事例の中でも「ウィルス感染」に関するパソコンはほぼ例外なく前述の「1.」「2.」は行われていません。
ただ場合によってはこれらのことについて、どのように実行したらいいのか、それを教わりたいという方もいらっしゃるはずです。
だってパソコンを購入したからといっても、説明書にはそんなこと書いてありませんしね。
そんな時にも私を呼んでください。
どうしたら安心してインターネットを利用できるのかのご相談をさせていただきます。
ウィルスに感染してから復旧費用をかけるより、初期段階でご相談いただくほうが、少ない費用で済みますしね。
そのパソコンのセキュリティ、私に診断させてくれませんか??
こんにちわ、札幌PC.comです。
今回は「リカバリー」についてです。
まずは「リカバリーとはなんじゃらほい」というところから。
「リカバリー」とは一般には、メーカPCなどについて「工場出荷状態に戻す」ことを指します。
つまりお客様がPCを購入されたときのまんまの状態です。
今まで保存していた音楽や写真のファイル、インストールしてきた便利なソフト、これらは「リカバリー」することによってすべて消え去ってしまします。
だって「買った時の状態」になっちゃうんですから。
「そんな恐ろしいことを、どうしてしなきゃいけないの?」
それはハードディスクが壊れた時や、小手先の修復ではどうにもならないような深刻なエラーが起きているときに使うんです。
「何もかも消し去ってしまう恐ろしいもの」でもありますが「いざというときには元に戻してくれる便利なもの」でもあります。
実際にはリカバリーを行う際には、ハードディスクからデータが読み出せれば、別のものにデータを退避しておいてから行うので、音楽ファイルや写真ファイルを失くしてしまうようなことはしないのですが。
ただ、ハードディスクが壊れていて、読み出しもままならない場合は新しいハードディスクに交換するしかないので、場合によってはそれらのデータは壊れたハードディスクの中に眠ったままになってしまうこともあります。
ウィルスにかかっても、Windowsがフリーズするようになっても、ああなっても、こうなっても、リカバリーを行えば多くの場合は元通りの元気なPCに生まれ変わります。
しかーし!こんな大事な「リカバリー」のために必要な「リカバリーディスク」が無い、無い無い無い無いなーーーーーーーーーい!てなことがあるんですなー。
ヤバイです。一大事です。
なくした、壊した、あったかどうかもわからない。
いろんな理由で無いんです。 大事にとっておきましょう。
最後の頼みの綱ですから。
もっとも購入もできます。メーカーから¥5000~とかで購入できます。
でも、ちゃんと保管しておけば、かからなくていいお金ですから。
問題はさらに、無くしたんじゃなくて「最初からない」って場合です。
この説明はわかりづらいかもしれませんが、要は「リカバリーディスクを添付しないから、自分で作るか、もしくはハードディスクのリカバリー領域からリカバリーしろ」ってことですね。
最近多いんですよ、このタイプの機種が。
いいんですよ、ハードディスクが壊れていないなら。
ハードディスク自身からハードディスクをリカバリーできるんですから。
でもハードディスクが壊れてしまったときは????
リカバリーディスクを作ってなかったら、もう購入しかないです。
PCを新たに購入したときは、最低限リカバリーディスクだけは大事に保管しましょう。
もし添付品にそのようなものが無かったら、まずは最初に作っておきましょう。
説明書には作り方が書いてありますので、大体わかるのではないかと思います。
でも、不安だったら…
お電話ください、初期設定から、インターネット、メール、リカバリーディスク作成、PCを購入したら必要なことは、札幌PC.comにお任せください。
どこよりも安く、早く、親切にを心がけております。
そしてどんなことでもご相談ください。
相談だけで1時間もお話させていただいたこともあります。
当然「相談だけ」ですから料金はいただきません。
あなたのパソコンの「わからない」、私にお話させていただけませんか?
こんにちわ、札幌PC.comです。
今回も、私がお伺いしたお客様のことをからめてのお話です。
私のためにあった出来事、と言ってもいいお話です。
最近、私自身の心配事がひとつあります。
それはパソコンの進化と自身の年齢です。
「いったいいつまでパソコンの進歩についていけるかなー」という漠然とした遠い未来を憂う気持ちです。
もしも、その進歩に置いていかれるような事があれば、その時点で私はこの仕事をしていくのをやめなければ成らないでしょう。
そんなことが無いよう、日々アンテナは張っています。
しかし私も時間には逆らえず年齢は重ねるわけです。
あるお客様からご連絡があり、サポートに伺う事になりました。
男性の方ですが、電話の感じでは年配の方のようです。
不具合の内容を聞いたとき、私は心の中で「意外と軽度なトラブルかな」と考えました。
その方のご自宅へ向かっていきましたが、その地域では私も土地勘がなく、地番の並びも結構入り組んでいて、さらに周りは目印になるものがまったくない見渡す限りの住宅地、おまけに夜だったものですから、なかなかたどり着けません。
もう、本当に近くまで来ているのはわかっているのになかなか目的のお宅が探せません。
お客様に電話連絡をしても、なにせ目印のない住宅地ですから、なかなか方向を指し示すのも大変でした。
でもふと見ると公園があるではないですか。
お客様に「○○公園のところにいます」と伝えると、お電話の向こうでなにやら地図を見ながら「とすると今このあたりだねー」と、奥様らしき方との会話が聞こえます。
なんとか地図を見ているお客様に誘導していただき、無事ご自宅を発見です。
それにしてもそんな詳細な地図がよくあったなー、と思いながら。
伺ってみると、やはりお客様は「私の人生の大先輩」という年齢とお見受けする方でした。
で、サポート内容ですが「意外と軽度なトラブルかな」なんて考えた私が大間違い。
そのお客様はある方向のパソコンの使い方に関しては「私でもかなわないかも」と思っちゃうくらいな使い方をされている方でした。
ですからサポート内容もとても高度なものでした。
サポートそのものは無事終了して、お気遣いいただいたお茶などを頂きながら、お客様としばし談笑させていただきました。
そもそもお客様は古くからパソコンを使用されていた方なんだろうな、と思っていた私はお客様のお話を聞いてちょっとびっくりしました。
そのお客様はパソコンに触られてから2~3年しかたっていないと言うのです。
ということは、パソコンを使われたのは結構お年を召してからとなります。
とても私にはそのようには見えないほど、パソコンを駆使していらっしゃいます。
ご自宅にたどり着けなかった私を誘導してくれたのもGoogle Mapを見ながらだったようです。
その他にもいろいろなお話をうかがわせていただきましたが、一番印象に残ったのは、私自身がパソコンに“はまった”時の“習性”と、その方がパソコンにはまりだした時のそれが、まったく同じだったということです。
これにはちょっと驚きましたが「あーわかるわかる」と思いながらお話を聞かせていただきました。
このサポートを終了した後、このお客様を私は勝手に「私の心の師匠」とさせていただくことにしました。
冒頭に書いた「私の心配事」って一体なんだろうと思う出来事でした。
もうすでにパソコンを使い始めている私と、2年ほど前から使い始めて、あんなに使いこなせているお客様。
私があのお客様の年齢になったとき「進歩についていけない」なんて言ったら、それはただやる気がないだけなんだなと気づかせていただきました。
これからも自身を磨いて、いつまでもお客様のサポートができるようにと、改めて心に誓う私でした。
↑ ちょっとかっこよすぎだろ(笑
こんにちわ、札幌PC.comです。
今日は最初に、先日の記事で書かせていただいたメーカー製ノートパソコンの修理の顛末からです。
お客様からその後どうなったかのメールをいただきました。
大変ありがとうございました。
同時に、記事にすることもご了承いただいたのでご紹介することとします。
結論から言うと、メーカーは無償修理対応してくれたようです。
まずはお客様の考えどおりだったということになるので、本当に良かったなー、というのが正直な感想です。
しかしそれよりも驚いたのは、その対応の早さです。
パソコンを送ったのが日曜日だったということです。
指定運送業者が某航空便だったので、間違いなく到着は月曜でしょう。
で、修理完了後、お客様の手元に届いたのがなんと水曜です。
水曜に届くということは、航空便でも翌日配達ですから火曜に出荷したことになります。
月曜到着の火曜出荷とは驚きです。
こんなに迅速なメーカー対応を私は初めて聞きました。
メーカーから見て顧客が「企業」とかであれば、なんとなくありそうな気もしますが、個人相手でこの早さ!逆にビックリです。
「やればできるじゃん!メーカー!」ってとこです 笑
いずれにしてもお客様には大変喜んでいただいて、ホッと一安心です。
本題ですが、皆さんはパソコンの中にどんなデータを保存されていますか?
仕事に使う書類、音楽、動画、その他諸々、人によって色々かと思います。
どれも大切なデータであり、人によって思い入れはさまざまです。
でも、そんなデータの中で特に大事なのが「思い出の写真、ムービー」ではないでしょうか。
お子様の写真なんていったら何にも変えがたい宝物ですよね。
こればかりはお金にも代えられません。
音楽や動画などは、極端な話はもう一度購入すればなんとかなります。
しかし「思い出の…」はいくらお金を積んでも帰ってきません。
きっとそんなデータをお持ちの方は、気持ちの中では「大切に」されていることでしょう。
しかし実際は「大切な扱い」をされていますか?
デジタルなデータというのは「劣化しない」という便利な特徴があります。
データがちゃんとしていれば、100年後でも色あせない「あの頃」を映し出します。
昔のカセットテープや、ちょっと前のビデオテープが、延びてしまっておかしな音になったり、映像にノイズが入ったりしたのは、今となっては昔の話です。
ここでごちゃ混ぜに考えてはいけないのが「劣化しない」ということと「永久に保存できる」ことはまったく別の話だということです。
デジタルデータだから「壊れない」わけではありません。
データそのものは壊れないものですが「入れ物」が壊れたら元も子もありません。
ハードディスクはモーターが付いて高速回転している機械です。
当たり前ですがいつかは壊れます。使用環境が良くないと1年くらいでおかしくなる場合もあります。
DVDやCDなら? これも決して保存性が良いわけではありません。
紫外線にさらされれば、長い間には読めなくなる可能性があります。
ましてや踏んだら割れます 笑。
とにかく「形あるものはいつか壊れる」わけです。
およそ皆さんの周りに存在している、データをしまっておけるもので「永久に保存し続けることを保証」できるものはないといっても差し支えないと思います。
じゃあどうすればいいんだよ!と怒られそうですが、対処方法がないわけではありません。
同じデータを複数の入れ物に保管することで、保存性を高めることができます。
私の本意とはちょっとだけ違いますが、いわゆる「バックアップ」ということでもいいでしょう。※
2つの同じものを保管しておいて、片方が壊れたら即座にまたもうひとつ作ります。
常に2つが存在している状態を保っておけば、格段に安全性は高まるわけです。
確かに幾分費用はかかります。
でも、そのいくらお金を積んでも帰ってこない「思い出」を少しの費用で安全なものにできたら、こんな安心なことはないでしょう。
「パソコンが壊れたからデータを救出して欲しい」というのは、良くあるサポートですが、壊れてからではもう遅い場合もあるのです。
壊れてから費用を掛けてハラハラするより、安心のデータ保管を築く方がずっと良いと私は思います。
あなたの大切な「思い出」の保存、私に手伝わせてください。
※定期的な「バックアップ」ではすべてのデータは保存できません。
前回バックアップから「今この時」までのデータはバックアップされていないからです。
1カ月おきのバックアップであれば、最大で1か月分のデータが失われる可能性を持っています。
ここでお話したことは、その意味で厳密には「バックアップ」とは違う保存法です。</font>
こんにちわ、札幌PC.comです。
今回は、あるお客様に行ったサポートについて書こうと思います。
※本記事は、記事中に登場するお客様の了解を得て執筆し、さらに最終チェックをお願いしてからアップしています。この場をお借りして当該お客様にお礼申し上げます。
とある夜8時ころ、サポートを求める電話が鳴りました。
早速私はお客様の元へ駆けつけます。
お客様のパソコンは某メーカー製のノートパソコンです。
見せていただいたところ本体(キーボードのある方)と液晶画面をつなぐヒンジ部が、樹脂製のカバーがペコッとはずれて、さらにぐらぐらしています。
しかも、閉じるにも開くにも、ギシギシというかミシミシというか、妙におもーいタッチになっていて、下手に動かすと被害が拡大しそうです。
そのお客様は女性の方で、さすがにサポートを呼ぶのをためらわれたそうです。
そりゃーそーですよね、パソコンオタクみたいのがこんな夜に現れたらキモイったらありゃしないし、このご時勢ですからちょっと怖いですよね。
でもこのお客様は「どう見てもこれは私の使い方が悪いようには思えない、製造に問題があるんじゃないだろうか」と考えられたようで、「詳しい人に見てもらいたい、メーカーに修理に出すにしても破損状況を確認してからにしたい」という思いで、サポートを呼ぶことを決められたそうです。
色々サポート屋をWebで探されたようですが、当方が23時までの電話受付・サポートをしているということもあり、運よくご指名をいただいたわけですが、とりあえず女性の部屋に夜間長居するのも失礼と考え、お客様にご了承いただき、持ち帰り作業とすることにしました。
持ち帰ってすぐに破損部付近を開放して、破損状況を確認します。
するとヒンジ部の蝶番(ちょうつがい)は、本体側、液晶側それぞれとネジではなくリベットで留められているものでした。
ところがこのリベットがギロチン状態になっているのです。
蝶番の穴がギロチンで、リベットの頭がどこかに飛んでいます。
(図参照 絵心なくてすみません。詳しい人ならメーカーがわかっちゃいそうなので写真は控えます)
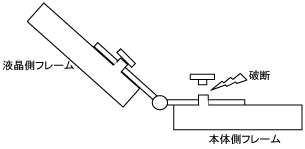
フレームと蝶番まで含めて一体のもののようで、これはさすがにヒンジ部の部品がなければ治りません。
部品というか、フレームまで含めて一体で交換しかないでしょう。
ネジなら何とかなるんですがねー…
さもなくば、鍛冶屋さんよろしく溶接でもするくらいですか(笑
少し時間は経っていましたが、その日のうちにお客様にご報告です。
状況をお電話でお知らせしましたが、やはり実物をみないとわかりずらいので、翌日、分解したままお客様に持参です。
実物をご覧になりお客様は大変納得されました。
実際のところどうしてこうなったかというと、あまりに蝶番が固いのが原因のようです。
なんせフリーになった蝶番を動かそうにも、工具を使ってかなりの力を加えないと動きません。
蝶番の固さにリベットが負けてねじ切れてしまったようです。
そもそもこんな固い蝶番をどうやって作ったのやら…
お客様のパソコンは、購入後2~3年後のものだったので保証期間はとうに過ぎています。
メーカーに修理に出すしかないので、メーカーに電話です。
しかしお客様は女性ということもあり、部品の名前やら色々あって状況をうまく説明して、しかもこちらの考え(製造不良じゃないの?)をうまく伝えるのが不安ということです。
それではということで、状況説明だけ私がさせていただくことにしました。
メーカーサポートに
「ヒンジ部の蝶番のリベットが破断してしまっている。通常使用でこのような破断が起こるというのはそちらの製造不良の可能性があるのではないか」
ということを伝えます。
メーカー側は
「落下等の大きな衝撃が加わって等によるものでなければそういうこともあるやも知れぬ」
という返事です。
そこで
「あれだけのリベットが破断するほどの落下であれば外装部に破損があるのが当然だ。見てもらえばわかるが、ずいぶん大事に使っているので外装は大変きれいなままだ」
と言います。
するとメーカーは
「実機を見せていただいて、衝撃等の痕跡がないようなら無償修理も検討する」
という言質を得たので、取り合えず納得して、修理に出すことにしました。
その後電話をお客様に代わり、メーカーとの間で修理引取りの段取りをしていただきました。
お持ちしたパソコンを組み立て元に戻して、お客様にお渡しします。
あとはメーカーがどのような連絡をしてくるのやら。
(結果はお客様の了承がいただければ、後日報告します)
で、今日の本題ですが、私がで言うのもなんですが、このお客様は上手なサポートの使い方をされたな、と思ったのです。
というのは、このお客様もおっしゃってましたし、正直私も思いましたが「壊れた!」と思って即メーカーに出していたら、よくわかんないけど治すのに数万円かかると言われちゃった、てなことになりかねないなと。
そりゃあ良心的なメーカー修理なら向こうからちゃんとそのようにしてくれる可能性もあります。
しかしそうとは限らないのが難しいところです。
このお客様は破損状況を自分で把握してから、という考えからもしかしたら数万円の修理費が当社の基本料金¥2,800で済むかもしれないのです。
(まだ結果は出ていませんが)
ちなみに当社の料金は、一応「未解決」の部類という判断で「0円」を提示させていただきました。
結果として「メーカー修理」ということでの判断です。
決してお客様が女性だったからというわけではありません(笑
しかし最終的にはお客様の申し出もあり、メーカー修理窓口に説明の電話をするということも含めて基本料金だけいただくという形をとらせていただきました。
サポートを終え、お客様には大変喜んでいただいてホッと一安心です。
皆さんもいかがでしょう、ケースバイケースでもありますが「どのような故障、破損なのか」ということをご自身で確認して考えるという方法。
どうしてもパソコンはブラックボックスになりがちで、メーカーから言われるままの修理費を払うしかないというのが現実です。
しかし私どもサポート屋を上手に使えば、事実を把握した上で納得の修理をしてもらうことができるのです。
それどころか当然ですが、私どもならもっとお安く修理できるものもあります。
「メーカーに修理費を聞いてから当社に電話下さい、メーカー修理より安いですから」これは結構多いサポート屋の謳い文句です。
実際私もそう思います。
でも汎用部品で修理できる部分と、メーカーしかもっていない専用部品でないと修理の利かないケースもあるのです。
でもそんな時、逆の使い方もあるんですよ。
「サポート屋に見せてから、メーカーに出す」
これがいい場合もあるんです。
そのパソコン一度私に見せてもらえませんか?
※補償期間中の製品は、メーカーに補償を受けてください。
※この記事は「すべてのケースで修理費を安くできる」という意味ではありません。お客様のパソコンの状況によりさまざまなケースがあります。
こんにちわ、札幌PC.comです。
今日は「電話」のお話です。
札幌PC.com のホームページでもご紹介させていただいてますが、今の世の中「無料通話」が可能な電話って結構多いです。
ロケーションが限られたりってことはありますが、使い方によってはそれなりにお得かもしれません。
特にご家族、恋人が遠隔地にいらっしゃる場合なんかは、こういうサービスを考えるのもよろしいのではないでしょうか。
一番簡単な無料通話は「ソフトバンクモバイル」の携帯電話でしょうか。
基本料金980円は必要なものの、1時から21時までの無料通話は結構大きいですよね。
ただ、実際一番話したい時間帯が適用外になっているのが痛いですね。
まあその辺は商売ですから、四六時中無料じゃあ倒産しちゃいますね。
(倒産まではしないか 笑)
で、ここでパソコンでは?ってことなんですが、通話をしたい双方がパソコンを持っていて、インターネットに接続しているという条件での話です。
最近のインターネットプロバイダでは、接続契約をすると、その会社のIP電話(この場合光電話等は除く)サービスが付加されるものが多いですね。
プロバイダによっては、IP電話付のほうが付かないよりも安い料金だったりします。
これを使わない手はないですよね。
同じプロバイダのIP電話同士なら無条件で通話料無料です。
時間の制約もなく、ホントに「話し放題」状態になります。
必要な機器は今お使いの電話機だけです。
モデムルーターをレンタルで使用されていて、IP電話契約をされている方なら、レンタルされているルーターは通常はIP電話対応のものですから、接続方法さえきちんとしていれば、所定の方法により1台の電話機で普通の電話も、IP電話も両方を受けたり掛けたりできます。
もちろんヘビーに使いたいなら電話機を別々にすることも可能です。
このサービス、同じプロバイダでなくとも、提携プロバイダ間でも無料です。
例えばNTTコミュニケーションのプロバイダ、OCNから見た提携プロバイダはこんな感じです。
結構多いでしょ?
使用のしかたにちょっとコツ※がいりますが、時間無制限の話し放題は魅力です。
※固定電話とIP電話を1台の電話機で使い分ける方法。
普通に受話器を取って電話を掛けるとIP電話で掛けることになる。
固定電話で掛けたいときには、プロバイダの指定する××××番を頭につけてダイヤルする。
自分から掛ける時だけこのことを気にすればよく、掛かってきたものは気にする必要がない。
詳しくはお使いのプロバイダのホームページでご覧いただけると思います。
当方にご相談いただいても結構です。
ではその他には?
あるんですよ、パソコンの世界には。
Skype(スカイプ)というソフトウェアです。
基本的にはフリーのソフトウェアと考えていただいてもいいと思います。
ダウンロードしてインストールして登録するのは無料です。
通話料もスカイプ同士なら無料です。
Skypeは普通の固定電話等にも電話を掛けることができますが、そんな感じになると有料になります。
Skypeに使える機器はいろいろ販売されていますので、調べるとザクザク出てきます。
ヘッドセット型、普通の電話機型、コードレスホンのようなものまで、色々な製品が出ています。
使い方としてはソフトをダウンロードしてインストールします。
その後自分のIDを登録すれば終わり。
電話は番号で掛けるのではなく、IDが番号代わりになります。
実際の使用は、常にパソコンが起動していない場合もあるわけで、しかも常にパソコンの前に相手がいるわけもなく、ですから、普通に電話を掛けて、相手がいたら「じゃSkypeでね」ということで切り替えるのがいいかと。
こんな感じですから家から電話を掛ける場合なら条件によっては普通の電話使いたくなくなりません?
皆さんの電話料金が少しでも安くなるのを祈ってます。
こんにちわ、札幌PC.comです。
今日からブログを開設することにいたしました。
ブログの中では、皆さんがお使いのパソコンでちょっとだけ便利な、役に立つようなお話をできたらなと思います。
ちょうどこの時期、パソコン業界は Windows Vista が発売され、ひとつの節目の時期になるようです。
5年ぶりの"新"OSの発売ということで秋葉原はもとより、各地で日付変更とともに発売されイベントも盛り上がった深夜販売になったようです。
そこで第一回目は Vista にアップグレードをしようということでWindows Vistaのパッケージを購入する時、また、新しい Vista のパソコンを購入しようとする時、ちょっとだけ気になることを紹介します。
なんと言っても Windows Vista が「新しい」と最初に感じられるのはWindows Aero(エアロ)、Windows フリップ 3D というユーザーインターフェースに触れるときでしょう。
ユーザーインターフェースというのは、簡単に言えばパソコンの画面そのもののことですね。
このWindows Aero、Windows フリップ 3D (以降はまとめてエアロ)というのは開いたウィンドウが透けて見えたり、その名のとおり3D表示ができたり見た目に「新しい」と感じさせるには十分なものです。
この機能を楽しみに、Windows Vista を心待ちにしていた方もいらっしゃったのではないでしょうか。
で、今回はここがポイントです。
このエアロ、Windows Vista を購入すれば自動的に使えるわけではないんです。
Vista についてのさまざまな情報は、もうすでにいろいろなメディアで紹介されていますから
当然ここらあたりのお話もご存知の方もいらっしゃると思いますがご紹介していきましょう。
第1の関門としてエアロが使えない Vista のエディションがあります。
Micro Soft のVista公式ページからですが、機能の一覧表を見てみましょう。
4つのエディションが一覧表にありますが最下位の「Home Basic」はエアロが使えません。
第2にエアロが使える上位3つのエディションを購入してもパソコンそのものがエアロに対応できるだけの"力"を持っていなければエアロは動いてくれないんです。
透けたように見せたり、3D表示をしたりというのは、かなりパソコンの能力を要求します。
新規にまったく新しいパソコンを購入する場合はこのあたりのことをよく確認してから購入するようにしましょう。
メーカーの個人向けパソコンは「Home Basic」と「Home Premium」が主力になると思いますが、エアロ以外の機能についても2つのエディションには機能の違いが大きいので、後で後悔しないようによくよく検討するべきですね。
特にエアロ機能についてですが、私はまだ各メーカーのパソコンについて確認していませんが、場合によっては「Home Premium」なんだけどエアロは使えないという製品も出てくる可能性がないわけではありません。
これは前述のようにエアロを動かすためにはパワーが必要なためです。
では現在お持ちのパソコンをVistaにアップグレードする場合はどうでしょう。
Micro Soft では「Windows Vista Upgrade Advisor」という確認ツールをリリースしています。
「Windows Vista Upgrade Advisor」ダウンロードサイト
これをダウンロードしてパソコンにインストールして実行すれば、今お持ちのパソコンとVistaとの互換性を確認できるということです。
(実行にはインターネット接続が必要です)
早速、私も試してみましたが、MicroSoft のサーバーに接続できないということでエラーになってしまいました。
おそらくですが、サーバーにあまりにたくさんの接続があるためだと思われます。
これは後日か、もしくは時間を変えて試してみることにします。
いずれにしてもこれを使えば Vista のどの機能が使えて、またどれが使えないのかを教えてくれます。
購入前には実行してみるべきでしょう。
パソコンは結構高額な買い物ですよね。
せっかく買ったパソコンが思ってたのと違った、なんてことにならないようにお気をつけください。